- Swiftpos Help Guides
- Touch
- POS Keys
-
Installers / Links / Releases
-
API
-
Back Office
-
Back Office Cloud
-
Events
-
Events Portal
-
How To
-
KVS
-
Member Portal
-
Notify
-
Oolio Pay
-
Orderaway
-
POS Keys
-
Self-Service Kiosk
-
Self-Service POS
-
Swiftpos
-
Touch
-
Touchmini
-
Troubleshooting
-
Venue Hub
-
Venue Manager
-
3rd Party Integrations
- Business Intelligence
- Cash Management
- eCommerce
- Exports / Imports
- Front Office Systems
- Fuel Systems
- Gaming
- General Ledger
- Gift Cards / Promotions / Vouchers
- Membership / Loyalty
- Middleware Applications
- Payment Integrators
- Product Level Blocking
- Reservations
- swiftpos
- Tab Management
- Time & Attendance
- Value Added Services
-
Uncategorized
- API
- Back Office Accounts
- Back Office Administration
- Back Office - Clerks
- Back Office - Inventory
- Back Office - Members
- Back Office - Menus
- Back Office - Products
- Back Office - Services
- Back Office - Suppliers
- Back Office - swiftpos
- Back Office - Terminal Sales
- Back Office - Touch Settings
- Back Office - Vouchers / Discounts
- How To
- KVS
- OrderAway
- Venue Manager
- Back Office - Data Export
-
Touchmini v1 (End Of Life)
Doshii PIP (#166) POS Key
Touch - POS Keys

This provides an overview of the Doshii PIP (#166) POS Key.
Subjects ▲ ▼
About ▲ ▼
What Is Required? ▲ ▼
- Swiftpos v10.75.3+
- Ensure this POS Key is added to the appropriate Keyboard Layout using the Designer. Refer HERE for more information.
What To Consider? ▲ ▼
- If required, access to this POS Key can be restricted by the Clerk Security feature.
When Is It Used? ▲ ▼
Used to make a payment in Touch using the Swiftpos Doshii interface.
How To? ▲ ▼
How To Configure The Doshii PIP (#166) POS Key? ▲ ▼
- Review About and ensure the steps specifically outlined HERE have been addressed.
- Once the Doshii PIP (#166) POS Key has been added to a Layout:
- Select the More Settings option to open the Doshii PIP Settings screen.
- Configure the settings screen as is appropriate for the Venue.
- Save the changes.
Screens ▲ ▼
Doshii PIP Settings Screen ▲ ▼
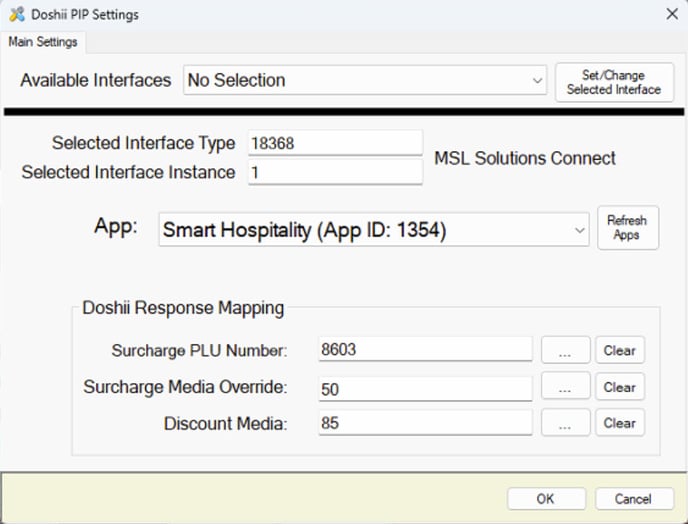
To access, with the Doshii PIP (#166) POS Key selected in the Keyboard Designer, select HERE. Used to configure the Doshii PIP (#166) POS Key for Touch.
- Available Interfaces - Select from the drop-down list the MSL Solutions Connect option.
- Set/Change Selected Interface - Select to select the interface selected above and set the Selected Interface Type and Instance values.
- Selected Interface Type - Displays the Type selected.
- Selected Interface Instance - Displays the Instance selected.
- App - Select from the drop-down list the appropriate 3rd party App.
Doshii Response Mapping Section
- Surcharge PLU Number - Select to locate and select the Product/PLU, that has been configured to assign to the Surcharge, and that is to be assigned to any Surcharges. Refer HERE for more information.
- Surcharge Media Override - Select to locate and select the Media that is to be assigned to any Surcharges applied.
- Discount Media - Select to locate and select the Media that is to be assigned to any Discounts applied.
End of article ▲
