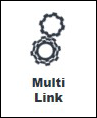
This provides an overview of the Multi Link (#999) POS Key.
Subjects ▼
What Is It Used For? ▲ ▼
Used to link multiple POS Keys so they appear to the Clerk/Staff Member as a single touch POS Key in Touch. It can be used to combine any combination of Finalise, Function, Layout, Product and Special Function POS Keys so that they appear as a single POS Key in Touch and TouchMini.
To Be Considered ▲ ▼
- If required, access to this POS Key can be restricted by the Clerk Security feature.
- This POS Key is NOT supported in OrderAway.
What Is Required? ▲ ▼
- Ensure this POS Key is added to the appropriate Keyboard Layout using the Designer. Refer to How To Add A POS Key To A Keyboard Layout for more information.
- Ensure it is configured as required. Refer to the Settings below.
- It is given an appropriate Caption.
How Is It Configured? ▲ ▼
Given the versatility of a Multi Link (#999) POS Key, it can be configured for a number of uses. For example, in TouchMini (TM) to quickly stock a fridge in a Suite (Area) for an Event Session. Refer to How To Sell A Package Of Products for more information.
To configure it for this purpose, do as follows:
- In the Keyboards screen in Back Office, do as follows:
- Add the Multi Link (#999) POS Key to ensure it is added as a menu item to the appropriate TM menu (Keyboard Layout).
- With the Multi Link (#999) POS Key selected:
- Give the POS Key an appropriate Caption. For example, Suite Fridge Alcohol.
- Select the Multi Link Events button to open the Multi Link Events screen.
- Select the Add Link button to open the MultiLink Button Settings screen.
- Select the Product option from the Link Type drop down list.
- Using the Search button opposite the Link Item option, locate and select the Product.
- Select OK to add the Product to the grid in the Multi Link Events screen.
- Repeat the above steps for all the Products that are to comprise the Suite Fridge Alcohol package.
Notes...
Selecting any one of the other options from the Link Type drop down list, will be ignored in TouchMini. Only the Product Link Type is available in TouchMini.
- In the Keyboards screen continued ...
- Save the changes.
- Refer to How To Sell A Package Of Products for more information.
Settings ▲ ▼
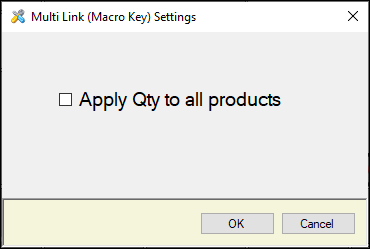
- Apply Qty to all products - Select to ensure the quantity specified at the time of ordering/selling is applied to all Products that are included in as Multi Link Events.
Multi Link Events Screen ▲ ▼
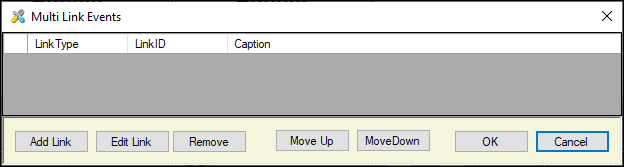
Accessed by selecting the Multi Link Events button in Keyboard Designer when this POS Key is selected.
- Add Link - Select to open the Multilink Button Settings screen (see below) and add a Linked Event. Once added it will appear in the grid.
- Edit Link - Select to open the Multilink Button Settings screen (see below) and edit the selected Linked Event in the grid.
- Remove - Select to delete the selected Linked Event.
- Move Up/Down - Select to move the selected Linked Event in the grid up/down.
- OK - Select to save any changes and exit.
- Cancel - Select to exit without saving.
Notes...
Linked Events will be processed in top/down order as they appear in the grid.
Multilink Button Settings Screen ▲ ▼
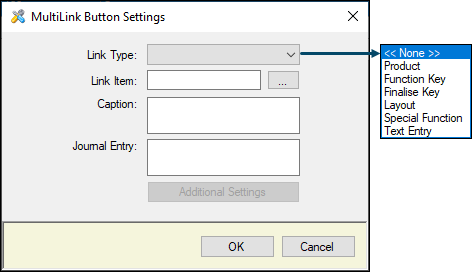
Accessed by selecting the Add Link button or the Edit Link button.
- Link Type - Select from the drop down list one of the types of POS Keys to add as a link.
- Link Item - Select the button to open the search screen to select either a Finalise/Function/Product/Special Function or Layout item or drag and drop them from the Quick Buttons menu onto the Keyboard.
- Caption - Displays/Enter a caption as is appropriate.
- Journal Entry - Sets the text displayed in the Sales Grid when this key is used.
- Additional Settings - Select to configure any additional settings required for the selected Linked Event. This will vary depending on the Linked POS Key selected via the Link Type and Item. Refer to POS Keys for more information.
- OK - Select to save any changes and exit.
- Cancel - Select to exit without saving.
End of article. ▲
