- Swiftpos Help Guides
- How To
- Zen Global
-
Installers / Links / Releases
-
API
-
Back Office
-
Back Office Cloud
-
Events
-
Events Portal
-
How To
-
KVS
-
Member Portal
-
Notify
-
Oolio Pay
-
Orderaway
-
POS Keys
-
Self-Service Kiosk
-
Self-Service POS
-
Swiftpos
-
Touch
-
Touchmini
-
Troubleshooting
-
Venue Hub
-
Venue Manager
-
3rd Party Integrations
- Business Intelligence
- Cash Management
- eCommerce
- Exports / Imports
- Front Office Systems
- Fuel Systems
- Gaming
- General Ledger
- Gift Cards / Promotions / Vouchers
- Membership / Loyalty
- Middleware Applications
- Payment Integrators
- Product Level Blocking
- Reservations
- swiftpos
- Tab Management
- Time & Attendance
- Value Added Services
-
Uncategorized
- API
- Back Office Accounts
- Back Office Administration
- Back Office - Clerks
- Back Office - Inventory
- Back Office - Members
- Back Office - Menus
- Back Office - Products
- Back Office - Services
- Back Office - Suppliers
- Back Office - swiftpos
- Back Office - Terminal Sales
- Back Office - Touch Settings
- Back Office - Vouchers / Discounts
- How To
- KVS
- OrderAway
- Venue Manager
- Back Office - Data Export
-
Touchmini v1 (End Of Life)
Issue / Sell A Zen Global Digital Gift Card / Voucher
3rd Party Integration - Zen Global
This outlines How To Issue/Sell A Zen Global Digital Gift Card/Voucher using the Issue 3rd Party Gift Card (#241) POS Key.
Subjects ▼
About ▲ ▼
What Is Not Supported? ▲ ▼
- Currently the entering of an incorrect Email address is NOT supported. That implies, that it is paramount that the Clerk/Staff Member enter the email address of the customer/patron correctly.
What Is Required? ▲ ▼
- Ensure the Issue 3rd Party Gift Card POS Key is added to the appropriate Keyboard Layout via the Designer. Refer to How To Add A POS Key To A Layout for more information.
- Also, ensure the same POS Key (via the More Settings option):
- Is given an appropriate Caption. For example, Email Gift Card.
- Has the Zen Global Interface selected.
- Ensure the Prompt for Email Address option IS SELECTED.
- Has either the Preset Amount or Amounts been configured as required.
- Preset Amount
- Set to a value GREATER than ZERO, to ensure the Amount being loaded onto the Gift Card is preset and CANNOT be overridden.
- Set to a value EQUAL to ZERO, to ensure an Amount can be entered at the time the Gift Card is being issued/sold. This will only be the case if no amounts are configured via the Amounts button.
- Amounts - Select to configure multiple preset amounts from which Clerk/Staff will be able to select one when issuing a Gift Card.
- Preset Amount
- Ensure the Prompt for Email Address option IS SELECTED.
- Also, ensure the same POS Key (via the More Settings option):
Notes ...
Once configured the Amounts will ONLY be displayed at Touch when the Preset Amount is set to ZERO. That implies a Preset Amount greater than zero will ensure the preset amounts configured in the Amounts screen are ignored and will NOT be displayed at Touch.
How To Issue / Sell A Zen Global Digital Gift Card / Voucher? ▲ ▼
Do as follows:
- Select the Email Gift Card (Issue 3rd Party Gift Card (#241)) POS Key in Touch.
- When the Gift Card - Load Gift Card screen is displayed, enter the email address of the customer/patron to whom the Digital Gift Card will be sent.
- Select the green right arrow.
- Enter/Select the Amount the customer/patron is wanting to Load the Gift Card with.
- Select the green right arrow.
- A Load Gift Card entry will appear in the sales grid with the Amount (entered above) to be paid.
- The Gift Card - Load Gift Card screen is displayed with a Gift Card Successfully Loaded confirmation message.
- Finalise the sale by selecting the Cash POS Key (as an example).
- Select OK.
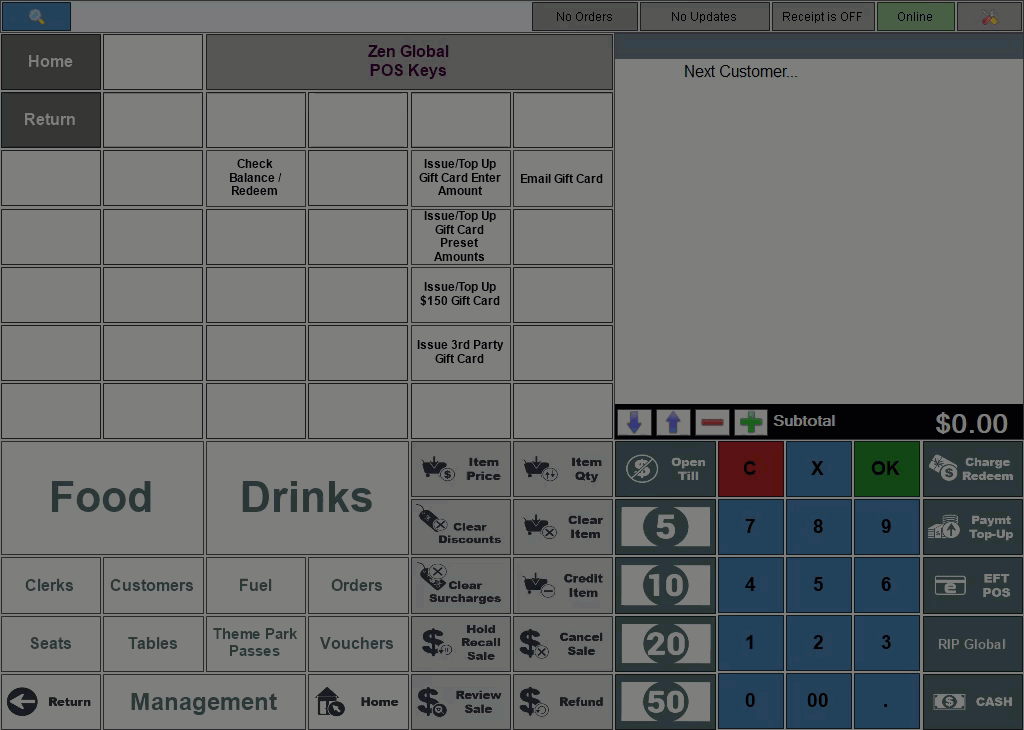
- After a while the patron should receive an email containing the Digital Gift Card / Voucher just purchased. An example of which can be seen below.
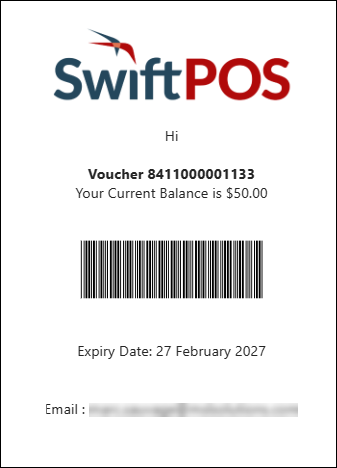
End of article. ▲
