Touch
This outlines How To Configure Card Masking in Touch.
Subjects ▼
When Is It Used? ▲ ▼
Masking is often required for the following Card types:
- Alternate Member ID – Used to look up a Member using the Member's Alternate ID.
- Bistro Table # – Used to open a Bistro Table using the Bistro Table's Number.
- Clerk ID – Used to look up a Clerk using the Clerk's ID.
- Fleetcor Card – Used when interfacing with Fleetcor.
- GOLF Link – Used by sites using GOLF Link.
- Hold/Recall Sale – Used to Recall a Held sale.
- Ignore Scan – Select to ensure the Card Mask is ignored. This can be useful to ensure a TAB is ignored when scanned in a Venue's Location where TABs cannot be used.
- Member # – Used to look up a Member using the Member's Number.
- Member Barcode – Used to look up a Member using the Member's Barcode.
- Metcash VAS Product - Used to look up a Metcash Gift Cards. The Mask will need to be setup as follows, (9310246)XXXXXX
- Money Transfer – Used when interfacing with Cullinan (MoneyGram).
- MPower Event – Used when interfacing with Micropower.
- Price/Weight Barcode – Used when scanning Price/Weight barcodes.
- Product PLU – Used to look up a Product using the PLU.
- Receipt Playback – Used in conjunction with the Receipt Playback feature.
- RIP Global - Used when interfacing with RIP Global
- Shopper Docket – Used with Coles/Woolworth Shopper Dockets. Mainly used by Fuel sites.
- Smart Retail – Used when interfacing with WorldSmart Smart Retail.
- TAB # – Used to open a TAB using the Tab Number.
- Table # – Used to open a Table using the Table Number.
- Table Tent # – Used when scanning Table's Tent Number. Often used in conjunction with Order Kiosks.
- Voucher 3rd Party – Used when looking up 3rd Party Vouchers.
- Voucher FoodCo – Used to lookup Foodco Group Vouchers.
- Voucher Hump Club – Used to look up Thirsty Camel Hump Club Member Offers.
- Voucher Pocket – Select to ensure masking will look up Pocket Vouchers.
Card Masking is often required to be configured for the following Peripherals:
- Barcode Scanner
- Clerk RF Reader
- Keyboard Input Device
- Magnetic Swipe Reader
- Member RF Reader
- NFC Reader
- Standard RF Reader
What Are The Benefits? ▲ ▼
Card Masking is necessary for swiftpos to be able to easily recognise and identify the type of barcode/card/QR Code/etc being entered/scanned/swiped at a Touch terminal, so that it can appropriately action the required processing associated necessary. For example, a Member's card, a Voucher, a Gift Card, a Product's Barcode, etc.
To Be Considered ▲ ▼
- If no Card Masking is configured for a Peripheral, then when a barcode is scanned the default type for Product scanning will be assumed.
- To ensure Card Masking is ignored, then ensure that the Card Masking type is set to Ignore scan to ensure the card being scanned is ignored.
Notes...
This can be useful to ensure a TAB is ignored when scanned in a Venue's Location where TABs cannot be used.
What Is Required? ▲ ▼
- The chosen Peripheral will need to be configured at the Touch terminal to which it is connected.
How To Configure Card Masking? ▲ ▼
In general, the following applies when setting the Card Masks to one of the above Peripherals. In the How To example below, Card Masking is being configured for swiftpos Vouchers:
- In the Settings screen of the required peripheral, select the Set Card Mask button to open the Card Masks screen.
- Enter the Card Masking. For example (88)XXXXXX.
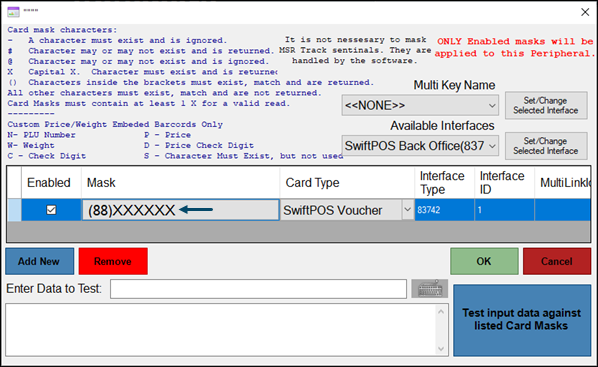
Notes...
Do NOT use the Vouchers masking template as this will clash with swiftpos Vouchers.
- Select the Card Type as swiftpos Voucher.
- Set the Interface type and ID by selecting from the Available Interfaces drop down list and the Set/Change Selected Interfaces button.
- Test your card.
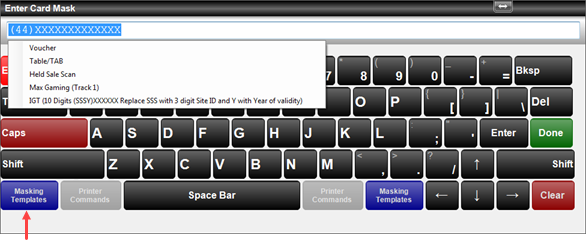
- By setting up this card mask, you can now proceed to map it to a Voucher from the swiftpos Touch terminal.
End of article. ▲
