Touch

Provides an overview of the Information and Tool bars in Touch located at the top of the Touch screen.
Subjects ▼
Information Bar ▲ ▼
Version ▲ ▼
Displays the current version of the swiftpos Touch and the date is was released. as well as the current Keyboard displayed.
Status ▲ ▼
Displays the status for the following:
- Messages - The envelope icon will flash as highlighted when there are Messages in the inbox of the Clerk/Staff Member that is currently logged in.
- K [10 mins]
- K indicates that a KVS has been added as a Peripheral and that at least one of the KVS listed has the Send to KVS option set to True.
- [10 mins] - Displays the current Wait time set.
- N - Displays the number of Vouchers that have not been sent back to NetPOS.
- H - Displays the number of Held Sales. Use the Hold / Recall Sale POS Key to recall held sales.
- B - Displays the number of Bistro tables still open.
- T - Displays the number of Tables/TABs still open.
- S - Displays the number of Sales that have not yet been sent back to the swiftpos Back Office.
Notes...
If there are sales in error (that is, sales that have not been successfully sent to the swiftpos Back Office), the number of these will be displayed in brackets after the S. Sales in error can be resent by using the Retry Sales in Error menu item of the SDF Database Tools menu.
- G - Displays the status of the Gateway service. The following are applicable:
- Not displayed - The Gateway service is not installed.
- Displayed in green - The Gateway service is running.
- Displayed in red - The Gateway service is stopped.
Tool Bar ▲ ▼
Buttons
Search Button ▲ ▼
Select to open the search Products Search screen to search Products to sell. Once selected the item will appear in the sales grid. Alternatively, a Filtered Search POS Key can be added to the Keyboard and used to do Product searches.
Clerk Button ▲ ▼
Displays the Clerk/Staff Member currently logged in. Select to log in. Refer HERE for more information.
Notes...
This button will only be visible if either the Manual Log In/Out or Fast Clerks setting is selected.
Languages Button ▲ ▼
Select from the drop down list of languages an alternate language. This button will only be visible if the No Clerk log in required and the Support Multiple Languages options are selected. Refer HERE for more information.
Clock In Button ▲ ▼
Select to open the Clock In Out screen to enable Clerks/Staff to Clock In/Out at the Touch terminal. Refer HERE for more information.
Notes...
This button will only be visible if the Show Clerk Clock In/Out Panel option is selected.
Orders Button ▲ ▼
Displays either No Orders or Pending Orders - Select when Orders Pending is displayed, to open the Phone / Web Orders screen to select from the list of pending Orders the Order required.
Updates Button ▲ ▼
Displays either No Updates or Updates Pending - Select when Updates Pending is displayed, to display the following menu options:
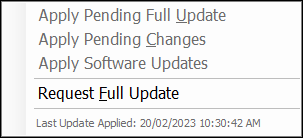
Notes...
Access to this button can be managed here.
Receipt Button ▲ ▼
Displays either Receipt On or Receipt Off - Toggle select to switch the printing of Receipts On / Off. This button functions in the same way as the Receipt On/Off (#14) POS Key.
Notes...
Access to this button can be managed here.
Online Button ▲ ▼
Displays either Online or Offline depending on the current status of the connection to the swiftpos Connect service. Select to display the following menu options:
- Connect to swiftpos Connect Host - Select to connect. If a Hardware Lock has been configured and set, the user will be prompted for the entry of a Hardware Access Code via the following prompt:
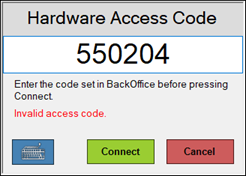
Enter the Hardware Access code set here and then select Connect to connect to the Connect service.
- Disconnect from the swiftpos Connect Host - Select to disconnect.
Tools Button ▲ ▼
Select to open the Touch Tools menu to gain access to the various settings/tools available in Touch.
Notes...
The Tools menu CANNOT be accessed while a sale is in progress.
End of article. ▲
