-
Installers / Links / Releases
-
API
-
Back Office
-
Back Office Cloud
-
Events
-
Events Portal
-
How To
-
KVS
-
Member Portal
-
Notify
-
Oolio Pay
-
Orderaway
-
POS Keys
-
Self-Service Kiosk
-
Self-Service POS
-
Swiftpos
-
Touch
-
Touchmini
-
Troubleshooting
-
Venue Hub
-
Venue Manager
-
3rd Party Integrations
- Business Intelligence
- Cash Management
- eCommerce
- Exports / Imports
- Front Office Systems
- Fuel Systems
- Gaming
- General Ledger
- Gift Cards / Promotions / Vouchers
- Membership / Loyalty
- Middleware Applications
- Payment Integrators
- Product Level Blocking
- Reservations
- swiftpos
- Tab Management
- Time & Attendance
- Value Added Services
-
Uncategorized
- API
- Back Office Accounts
- Back Office Administration
- Back Office - Clerks
- Back Office - Inventory
- Back Office - Members
- Back Office - Menus
- Back Office - Products
- Back Office - Services
- Back Office - Suppliers
- Back Office - swiftpos
- Back Office - Terminal Sales
- Back Office - Touch Settings
- Back Office - Vouchers / Discounts
- How To
- KVS
- OrderAway
- Venue Manager
- Back Office - Data Export
-
Touchmini v1 (End Of Life)
Register A Device
TouchMini v2
This outlines How To Register A Device using TouchMini v2.
Subjects ▼
How To Register A New Device? ▲ ▼
To register a device, open a supported browser on the device and then enter one of the following URLs depending on the Venue's location:
Once entered, a license check will be done to determine whether the device/browser combination is already registered.
- If it is already registered, the Clerk/Staff Member will be presented with the Home menu. No further action is required regarding the registering of the device.
- If it's not registered, the Clerk/Staff Member will be presented with the following screen prompting registration.
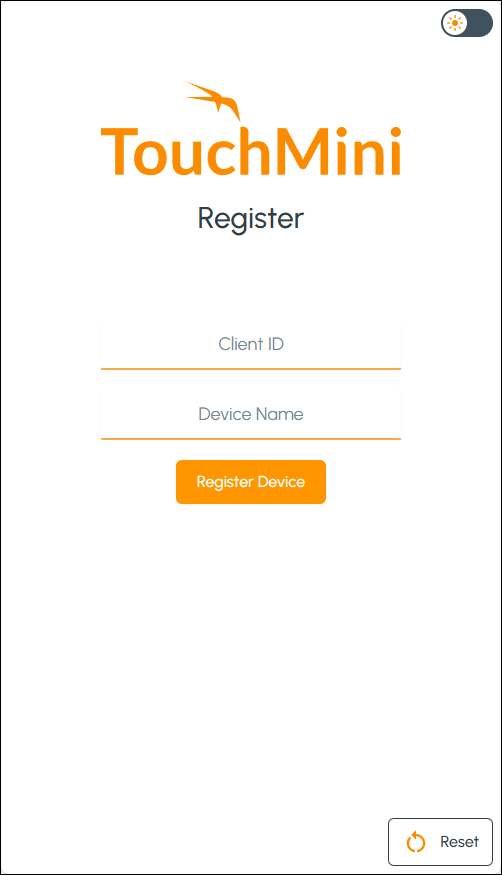
- Enter the Cloud Client ID of the swiftpos Location to which the TouchMini device will be registered to, in the Client ID field. For example, 670086.
- In the Device Name field, enter an appropriate name for the device. For example, RestaurantTM1.
- Select the Register Device button.
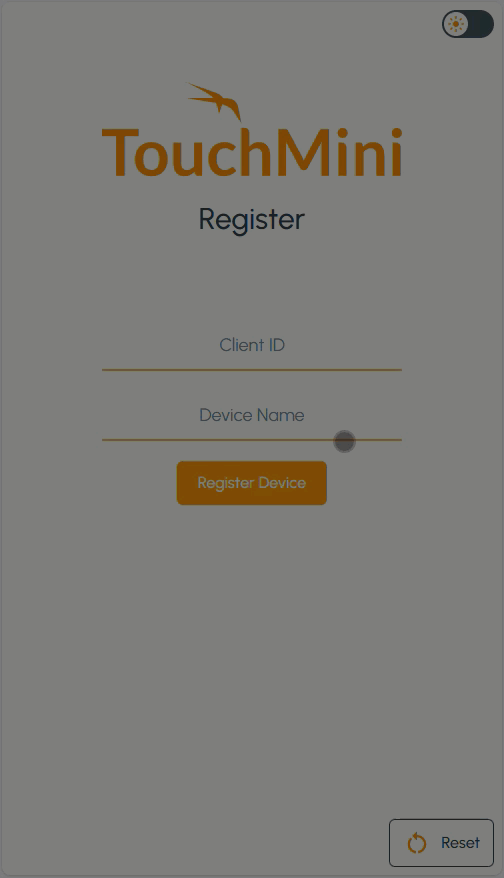
- When the Continue button is displayed, DO NOT select it unless the device has been enabled and configured appropriately. Instead select the Devices option from the TouchMini menu via Back Office or Venue Manage, and do as follows:
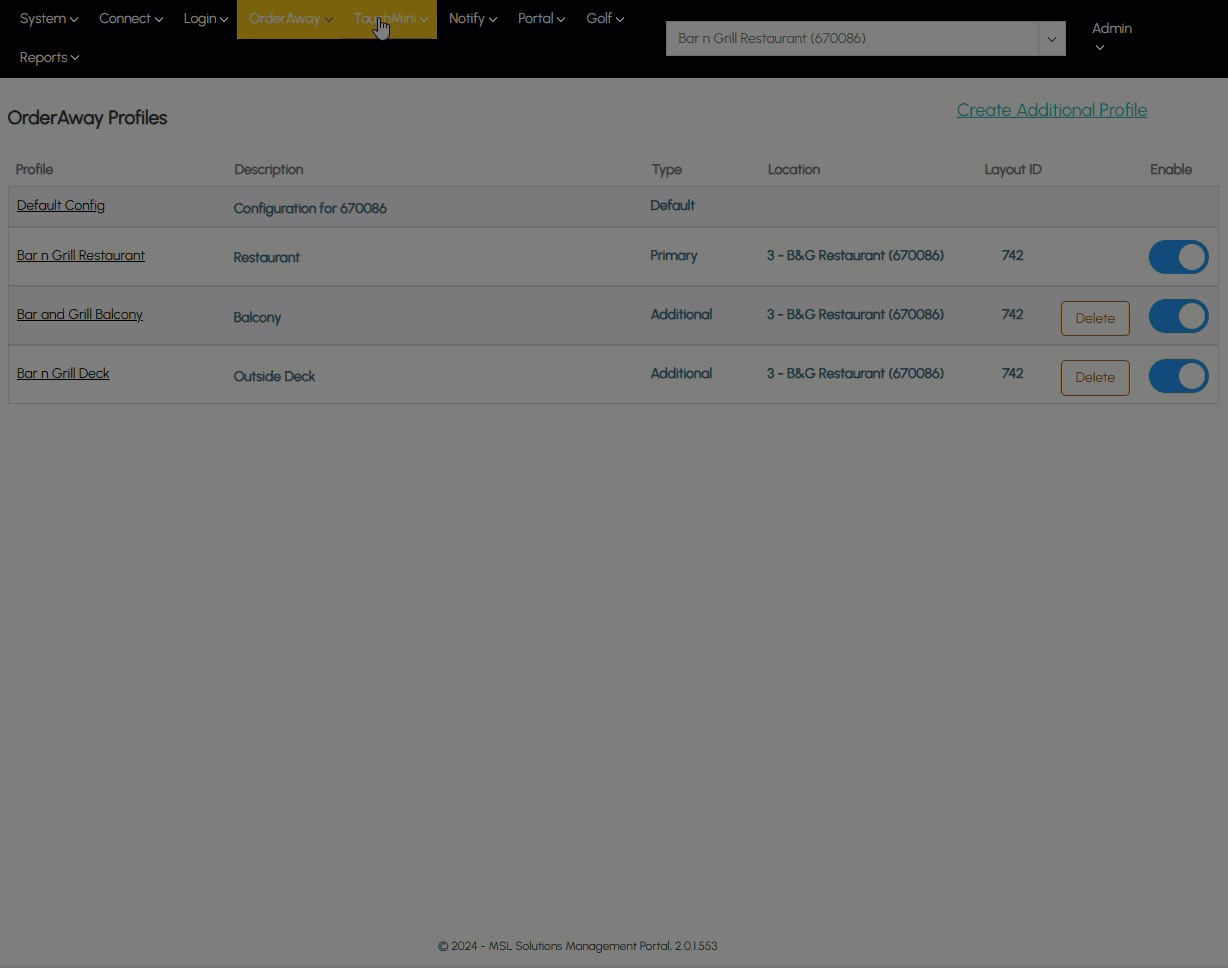
- Once enabled and configured, return to the device.
- The Home menu should now automatically display. If not, select the Continue button to load the Home menu.
- Once registered, it's recommended to add the TouchMini URL as an App icon to the device's home screen for quick access. Refer to How To Add The TouchMini URL As An App Icon for more information.
Refer to How To Use TouchMini For The First Time for more information.
What Is Supported? ▲ ▼
- Refer HERE for the types of devices that can be registered and supported in TouchMini v2.
End of article. ▲
