- Swiftpos Help Guides
- POS Keys
- Gift Cards / Vouchers
-
Installers / Links / Releases
-
API
-
Back Office
-
Back Office Cloud
-
Events
-
Events Portal
-
How To
-
KVS
-
Member Portal
-
Notify
-
Oolio Pay
-
Orderaway
-
POS Keys
-
Self-Service Kiosk
-
Self-Service POS
-
Swiftpos
-
Touch
-
Touchmini
-
Troubleshooting
-
Venue Hub
-
Venue Manager
-
3rd Party Integrations
- Business Intelligence
- Cash Management
- eCommerce
- Exports / Imports
- Front Office Systems
- Fuel Systems
- Gaming
- General Ledger
- Gift Cards / Promotions / Vouchers
- Membership / Loyalty
- Middleware Applications
- Payment Integrators
- Product Level Blocking
- Reservations
- swiftpos
- Tab Management
- Time & Attendance
- Value Added Services
-
Uncategorized
- API
- Back Office Accounts
- Back Office Administration
- Back Office - Clerks
- Back Office - Inventory
- Back Office - Members
- Back Office - Menus
- Back Office - Products
- Back Office - Services
- Back Office - Suppliers
- Back Office - swiftpos
- Back Office - Terminal Sales
- Back Office - Touch Settings
- Back Office - Vouchers / Discounts
- How To
- KVS
- OrderAway
- Venue Manager
- Back Office - Data Export
-
Touchmini v1 (End Of Life)
Pocket Vouchers (#95) POS Key
Touch
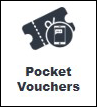
This provides an overview of the Pocket Vouchers (#95) POS Key in Touch.
Subjects ▼
What Is It Used For? ▲ ▼
This POS Key is used by Venues to offer patrons access to Pocket Vouchers, a 3rd party mobile marketing platform which enables mobile phone Vouchers to be verified in real-time, driving product trials, foot-traffic and sales. It is normally funded by product Suppliers and tracked by Pocket Vouchers.
SwiftPOS Vouchers is the recommended alternative.
To Be Considered ▲ ▼
- If required, access to this POS Key can be restricted by the Clerk Security feature.
What Is Required? ▲ ▼
- Ensure this POS Key is added to the appropriate Keyboard Layout using the Designer. Refer to How To Add A POS Key To A Keyboard Layout for more information.
- To scan Pocket Vouchers, ensure a Barcode Scanner exists in the list of Peripherals and is configured with the appropriate Card Masking. Refer to How To Configure Card Masking for more information.
- Ensure it is configured as required. Refer to Settings for more information.
Settings ▲ ▼
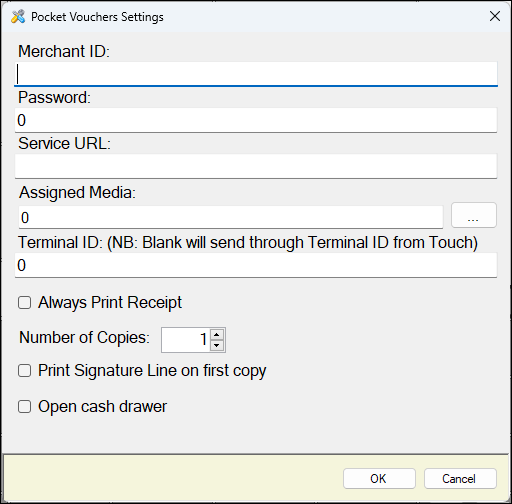
Accessed from here and used to configure the Pocket Vouchers (#95) POS Key for Touch.
- Merchant ID - Displays/Enter the ID as provided by Pocket Vouchers.
- Password - Enter the password as provided by Pocket Vouchers.
- Service URL - Displays/Enter the URL https://services.host.pocketvouchers.com/Redemption.svc
- Terminal ID - Leave blank to send the ID of the Touch terminal.
- Assigned Media - Select to open the Finalise screen to select the required Media.
- Always Print Receipt - Select to enable and set the number of copies to be printed.
- Print Signature Line on first copy - Select to print a signature line on the first printed copy of the receipt.
- Open cash drawer - Select to ensure the Cash Drawer is opened when this POS Key is selected at Touch.
How Is It Used? ▲ ▼
Do as follows:
- In Touch select the Pocket Voucher #(95) POS Key.
- At the Enter your Pocket Voucher Code prompt, enter the Pocket Voucher Code.
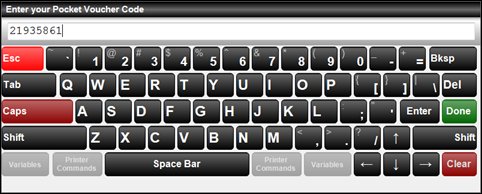
- Once entered Touch, will verify the code using the Service URL to ensure the Pocket Voucher is valid. It will then retrieve the action to be taken, that is associated with the entered code.
- Payment of the sale item will be accepted by Pocket Voucher and any remaining payments will be left on the screen for further finalisation.
End of article. ▲
