This outlines the information and steps that are needed to familiarise oneself with, before and during the implementation of Oolio Pay at a swiftpos Venue using anyone of our recommended payment providers Adyen and Wpay.
The content is targeted at Resellers and swiftpos Venue Administrators who have a sound knowledge of and experience with swiftpos. For further information or assistance, please contact your swiftpos Reseller or swiftpos Support.
Refer HERE in the Reseller Help for more information.
Subjects ▼
Adyen ▲ ▼
- What Is It?
- What Is Required?
- How To Configure Touch?
- How To Configure The P400 Plus PIN Pad?
- How To Configure The P400 Plus PIN Pad (Ethernet or Wi-Fi)?
- How To Configure An Android PIN Pad device?
- How To Configure OrderAway?
- How To Onboard An Adyen Device For TouchMini?
- Start Using Oolio Pay For The First Time in Order
- The Patron's Experience
What Is Required? ▲ ▼
- Obtain a swiftpos licence for TouchMini.
- Obtain a device that supports Adyen. Refer to HERE for more information.
- Connection to Adyen via Touch makes use of the Touch EFT42 - Oolio Pay Peripheral and will require an API Key to be provided by Oolio Pay in order to complete it's configuration.
- Contact the Oolio Pay Know Your Customer team (KYC) and:
- Request the creation of an e-commerce merchant account. This account will be used for online ordering and online (cardless) transactions.
- They can also add Google and Apple Pay as payment methods.
- Once the account has been created, Oolio Pay will need to provide the Venue with the following information in order for it's Payment settings in OrderAway’s Payments menu to be configured in Venue Manager:
- Merchant Account
- Store
- Client
- API Key
- In Back Office
- Ensure a Surcharge PLU/Product has been configured. Refer to How To Add A Surcharge PLU for more information.
How To Configure Touch? ▲ ▼
Touch will need to be configured to ensure it can interface with Adyen. To do this, do as follows:
- Windows Administrator rights will be needed to compete installation on Touch terminals.
- Optionally configure a Windows inbound firewall rule to allow incoming traffic via the TCP Port 31100 (or an alternate Port of your choosing). This will ensure messages displayed on device PIN Pads during a transaction can also be displayed in Touch for the Clerk/Staff Member to see.
- Install the certificate Adyen provide into the Trusted Root Certification Authorities > Certificates folder via the Microsoft Common Console Document. Instructions on this process can be found HERE. For:
- Production- Use the adyen-terminalfleet-live.pem certificate.
- Test - Use the adyen-terminalfleet-test.pem PIN Pad certificate.
- The network to which the Touch terminals & device PIN Pads are connected to, needs to have an internet connection to the following endpoints:
- *.adyen.com via HTTPS.
- *.adyenpayments.com via HTTPS.
Notes...
Symantec Endpoint Protection does not support Windows internet
sharing. This issue may also be present in other Endpoint protection software.
- Restart the Touch terminals & device PIN Pads after installation of the certificate.
Notes...
Refer to original documentation for more information.
Touch EFTPOS Peripheral Setup ▲ ▼
- Add the EFT42 - Oolio Pay type EFTPOS Peripheral. Refer to How To Add An EFTPOS Peripheral for more information.
- Enter Oolio Pay Adyen in Description field for the new Peripheral.
- Once added and the EFTPOS screen is redisplayed, select the Configuration button to open the Oolio Pay Settings screen and configure as outlined HERE.
- Once configured select OK to save the configuration and exit the Oolio Pay Settings screen.
- Ensure the remaining setting in the EFTPOS screen are configured as required for the Venue.
How To Configure The P400 Plus PIN Pad? ▲ ▼
The PIN Pad should come online automatically. This can be confirmed with the display of a cloud symbol in the top left corner of the screen. If not, confirm the PIN Pad configuration as follows:
- On the P400Plus PIN Pad, press 9 and the green button to get to the admin menu (passcodes found on the Adyen customer portal under point of sale > terminal settings > passcodes)
- Go to Network > USB ethernet and check the settings there:
- IP address = 192.168.137.2
- Subnet mask = 255.255.255.0
- Router = 192.168.137.1
- D.N.S preferred and alternate as above
- Now return to the home screen and confirm there is a cloud symbol displayed in the top left corner of the screen.
How To Configure The P400 Plus PIN Pad (Ethernet Or Wi-Fi)? ▲ ▼
This type of PIN Pad connects to Touch Terminals either via an Ethernet connection or via Wi-Fi.
All that is required for connection, is the following:
- The installation of the Adyen provided certificate. Refer HERE for more information.
- The Touch terminals need to be on the same local area network that the device PIN Pads are connected too. That is, one should be able to successfully ping the device PIN Pads from the Touch terminals.
On the device:
- To force an update, select 9 then Enter. Select Config, enter the passcode, select Check for Updates.
- To view a list of Transactions, select 8 then Enter.
Other Topics ▲ ▼
How To Configure An Android PIN Pad device? ▲ ▼
This type of PIN Pad connects to Touch Terminals via Wi-Fi.
All that is required for connection, is the following:
- The installation of the Adyen provided certificate. Refer HERE for more information.
- The Touch terminals need to be on the same local area network that the device PIN Pads are connected too. That is, one should be able to successfully ping the device PIN Pads from the Touch terminals.
Other Topics ▲ ▼
How To Configure OrderAway? ▲ ▼
To configure OrderAway for Oolio Pay Adyen, do as follows:
- In OrderAway:
- Locate and access OrderAway's Payments menu.
- Select Oolio Pay from the drop down list at the top of the screen.
- In the General tab enter the details provided by Oolio Pay (outlined above) in their corresponding available fields.
- In the Portal tab based on the Venue's requirements:
- Enable each option under Notify Venue for heading.
- Enable each option under Notify Member for heading.
- In the OrderAway Web tab based on the Venue's requirements:
- Ensure the Enable option is selected.
- Select Oolio Pay from the drop down list at the top of the screen.
- Locate and access OrderAway's Payment tab in Settings.
- Ensure the Card Payment option is enabled.
- If the Venue wants to pass on the Card Payment cost to patrons, then refer to How To Configure A Card Payment Surcharge for more information.
- Locate and access OrderAway's Payments menu.
Start Using Oolio Pay With Adyen For The First Time ▲ ▼
The following is an example when using Oolio Pay with Adyen in OrderAway:
- Place an Order/Sale.
- Proceed to Checkout.
- Select the Oolio Pay option.
- Enter the card credentials.
- Submit the Order/Sale by selecting the Place Order option.
The Patron'S Experience ▲ ▼
Previously when using other payment providers, patrons were required to select Proceed to Payment in the Checkout step. This is not the case when using Oolio Pay. Oolio Pay enables patrons to enter in their card credentials while still in Checkout.
When Oolio Pay has been configured as explained above and enabled, at Checkout, patrons will be provided with the opportunity to enter their card credentials when Oolio Pay option is selected.
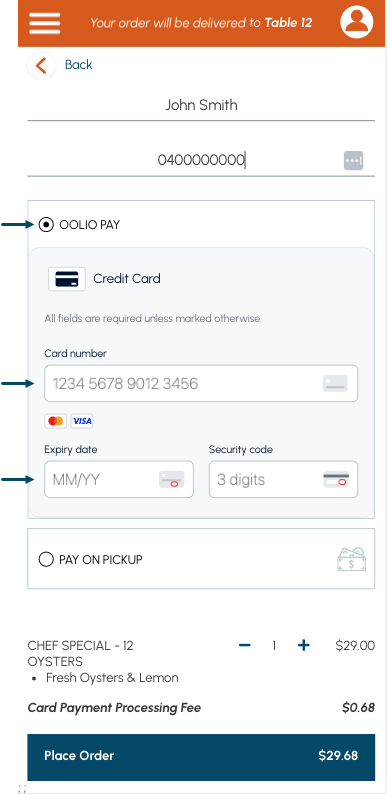
Wpay ▲ ▼
- What Is It?
- What Is Required?
- To Be Considered
- How To Configure Touch?
- How To Onboard A Wpay Device?
- Start Using Oolio Pay For The First Time
- What Are The Limitations?
What Is Required? ▲ ▼
- Obtain a device that supports Wpay. Refer to What Devices Types Are Supported for more information.
- Connection to Wpay makes use of the Touch EFT33 - Linkly (Food and Bev) Peripheral, and can be established in either of the following ways:
- Via the Cloud. To do this:
- Ensure a Username and Password is obtained from Wpay, and that the device is Paired.
- Locally using the Linkly Client. To do this:
- Ensure the Linkly Client is installed at each Touch terminal and configured appropriately (specifically the IP address entered must match with that of the PC hosting Touch).
- Surcharges are configured in Wpay and sent to the PIN Pads via a firmware update. Also, one needs to ensure the Linkly Client is installed and configured the same (that is, regarding Surcharges) on each Touch terminal. If Surcharges are set in the Linkly Client, this will override what is configured in Wpay.
- Also ensure (if available), the Cloud Connection option is disabled on the device.
- Ensure the Linkly Client is installed at each Touch terminal and configured appropriately (specifically the IP address entered must match with that of the PC hosting Touch).
- Via the Cloud. To do this:
- Consult the setup guides specific to the type of PIN Pad device to be used to ascertain how to configure them.
To Be Considered ▲ ▼
- Switching from integrating with a Bank using Linkly, to Oolio Pay using Wpay, then here is what you need to know:
- On-premise Linkly EFT Server(s) are NOT required. PIN Pads communicate outbound directly with Wpay.
- If the Venue's current Bank integration uses the EFT14 - PC-EFTPOS Peripheral in Touch, then this will need to be switched to use the EFT33 - Linkly (Food and Bev) Peripheral instead. This will result in the following changes:
- MOTO (card not present) transactions are supported via Mail Order.
- Bar TAB Pre-approvals - are NOT supported as the EFT33 - Linkly (Food and Bev) Peripheral no longer supports this.
- Surcharges configured within the EFT14 - PC-EFTPOS Peripheral (and sent to Linkly via the PIN Pad) are not supported. Surcharges are configured in Wpay.
- PIN Pads (such as the Verifone v400M) connected previously via a USB connection or Serial port, can now be connected to the Venue's Wi-Fi network and subsequently to Touch terminals using the IP address of the Touch terminals.
- Support for USB connected PIN Pads still to be confirmed.
- Card Numbers are not retuurned by Wpay, thus making it impossible to search for Transaction in Back Office using the Card Number (as the String field in the search).
- Surcharges are configured in Wpay and sent to the PIN Pads via a firmware update. Also, one needs to ensure the Linkly Client is installed and configured the same (that is, regarding Surcharges) on each Touch terminal. If Surcharges are set in the Linkly Client, this will override what is configured in Wpay.
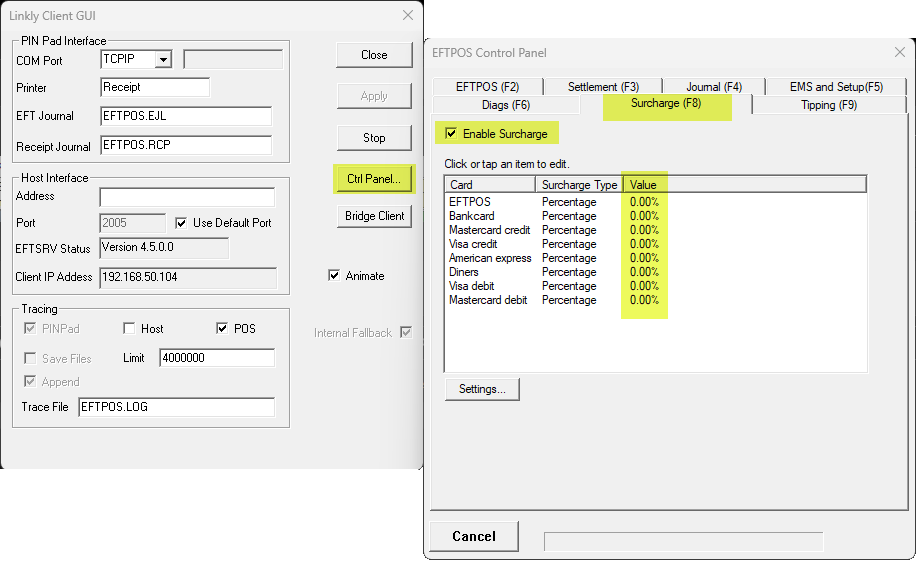
- When connecting via the Cloud:
- Integrated Card Surcharging is managed in Wpay.
- Manual Surcharging is managed in Wpay.
- Tips are enabled in swiftpos and managed in Wpay.
- Pre-authorisation is NOT supported.
- Cash out is currently NOT supported.
- When connecting Locally via the Linkly Client:
- By default, Integrated Card Surcharging is managed in Wpay, unless it is configured in the Linkly Client.
- Manual Surcharging is managed in Wpay.
- Tips are enabled in SwiftPOS, defaults are managed in the Linky Client or Wpay.
- Pre-authorisation is NOT supported.
- Cash out is currently NOT supported.
How To Configure Touch? ▲ ▼
Touch will need to be configured to ensure it can interface with Wpay. To do this, do as follows:
- Add the EFT33 - Linkly (Food and Bev) type EFTPOS Peripheral. Refer to How To Add An EFTPOS Peripheral for more information.
- Enter Oolio Pay Wpay in Description field for the new Peripheral.
- Select the Add New button.
- In the Add New Peripheral screen, select the EFTPOS option from the Peripheral Type drop down list.
- Enter Oolio Pay Wpay in Description field for the new Peripheral.
- Once added and the EFTPOS screen is redisplayed, select the Configuration button to open the Oolio Pay Settings screen and configure as outlined HERE.
- Using the PC-EFTPOS TCP Settings screen, connection to a Wpay supported device, can be established in either of the following ways:
- Via the Cloud.
Do as follows:- Enter the Cloud URL obtained from Linkly into the TCP Hostname field. For example, pos.cloud.pceftpos.com.
- Enter 443 into the TCP Port field. This is the default port.
- Select the Cloud option from the Connection options available.
- Enter the Username and Password provided by Wpay.
- Save the changes and restart Touch.
- Obtain the Pairing Code from the PIN Pad Device and enter it into the Pairing Code field. Refer HERE for more information.
- Select the refresh button to retrieve and display the Secret.
- Configure the Printer settings as required.
- Select OK to save the changes and exit the PC-EFTPOS TCP Settings screen.
- Locally using the Linkly Client, do as follows:
This DOES require the Linkly EFT Client to be installed at Touch. Do as follows:- Enter the IP address of the PC hosting Touch into the TCP Hostname field.
- Enter 2011 into the TCP Port field. This is the default port.
- Select the Local option from the Connection options available.
- Configure the Printer settings as required.
- Select OK to save the changes and exit the PC-EFTPOS TCP Settings screen.
- Via the Cloud.
How To Configure A Wpay Supported Device? ▲ ▼
When connecting:
- Via the Cloud, do as follows:
- Ensure Cloud connection is enabled. Refer to the information specific to the device being used, to ascertain how this is achieved.
- Ensure a Pairing Code is retrieved in order to complete configuration of Touch for Cloud connection. Refer to information specific to the device being used, to ascertain how this is achieved. Refer to the How To Configure Touch for more information.
Start Using Oolio Pay With Wpay For The First Time ▲ ▼
To be continued ...
End of article. ▲
