-
Installers / Links / Releases
-
API
-
Back Office
-
Back Office Cloud
-
Events
-
Events Portal
-
How To
-
KVS
-
Member Portal
-
Notify
-
Oolio Pay
-
Orderaway
-
POS Keys
-
Self-Service Kiosk
-
Self-Service POS
-
Swiftpos
-
Touch
-
Touchmini
-
Troubleshooting
-
Venue Hub
-
Venue Manager
-
3rd Party Integrations
- Business Intelligence
- Cash Management
- eCommerce
- Exports / Imports
- Front Office Systems
- Fuel Systems
- Gaming
- General Ledger
- Gift Cards / Promotions / Vouchers
- Membership / Loyalty
- Middleware Applications
- Payment Integrators
- Product Level Blocking
- Reservations
- swiftpos
- Tab Management
- Time & Attendance
- Value Added Services
-
Uncategorized
- API
- Back Office Accounts
- Back Office Administration
- Back Office - Clerks
- Back Office - Inventory
- Back Office - Members
- Back Office - Menus
- Back Office - Products
- Back Office - Services
- Back Office - Suppliers
- Back Office - swiftpos
- Back Office - Terminal Sales
- Back Office - Touch Settings
- Back Office - Vouchers / Discounts
- How To
- KVS
- OrderAway
- Venue Manager
- Back Office - Data Export
-
Touchmini v1 (End Of Life)
Clone A Profile
Orderaway - How To
This outlines How To Clone A Profile using a Default Configuration in Orderaway.
Subjects ▲ ▼
About ▲ ▼
What Is It? ▲ ▼
The concept of cloning is essentially to facilitate the configuring of multiple Orderaway Profiles in the same Location with the same configuration. Making it easier for Venues to configure multiple Profiles.
What Is Required? ▲ ▼
- The Default Config must be configured before a Profile can be cloned.
- The Profile must be enabled before a Profile can be cloned. Refer HERE for more information.
How To? ▲ ▼
How To Clone A Profile? ▲ ▼
Once a Default Configuration has been configured, it can then be cloned to the other Profiles listed for the same Location. To do this:
- Access the Profiles menu. Refer HERE for more information.
- Ensure the Profile to be configured is enabled. Refer HERE for more information.
- Select the Name of a Profile that has been enabled.
- The Profile and it's Configuration tabs will be displayed.
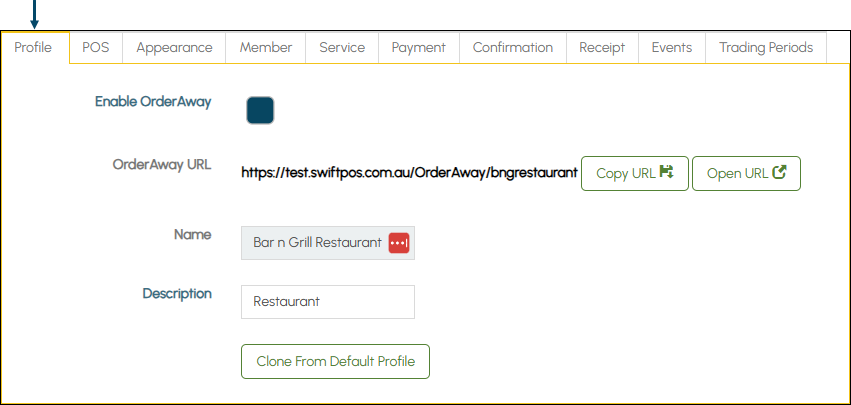
Configuration tabs for the selected Profile
- Select the Clone From Default Profile option.
Notes ...
An Orderaway Profile can be cloned from the Default Config regardless of the Type of Profile it is. However, it may need further tweaking post cloning to ensure that it is configured correctly.
- At the confirmation prompt, select Confirm.
- On completion a Settings Cloned response will appear briefly in the bottom right-hand corner of the screen.
- Select each of the tabs and configure each to ensure the Profile is appropriately configured for it's intended use in the Venue.
- DO NOT forget to select the SAVE to save the changes.
- The above process can be repeated for the remaining Profiles in the same Location.
Notes ...
Any previous settings configured for the selected Profile will be overwritten by the cloning process.
End of article ▲
