This outlines How To Manage Orders in NOTIFY.
Subjects ▼
- What Is Required?
- How To Access The Manage Orders Screen?
- How To Add An Order?
- How To Bump/Move An Order?
- How To Disable Ordering?
- How To Redirect Orders?
- How To Remove An Order?
- How To Search For An Order?
How To Disable Ordering? ▲ ▼
The placing/submission of Orders/Sales by patrons and/or staff can be temporarily disabled as follows:
- Login to NOTIFY. Refer to How To Login for more information.
- Once logged in, select the Menu icon in the top left hand corner of the Orders screen.
- Once selected, the Notify menu will be displayed.
- Select the Manage Orders menu option to open the Manage Orders screen.
- Select the Orders option so that it is disabled.
- Once disabled a Disable Message text box will be displayed.
- Enter an appropriate message that patrons and/or staff will see.
- Select the Save button to save the changes.
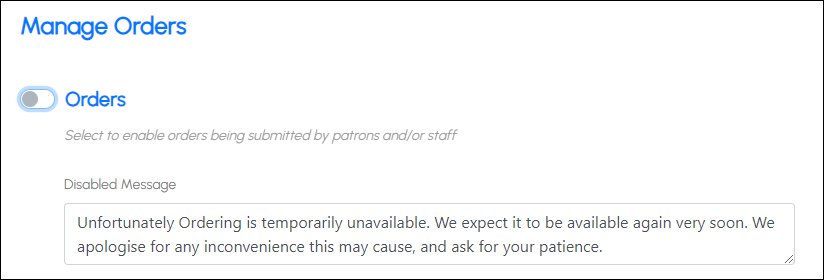
Notes...
The Orders option is designed to allow Venues to be able temporarily disable ordering so that time is given for the potential back log of Orders/Sales to be processed, before ordering can be re-enabled.
The above Disable Message will be displayed in OrderAway as follows:
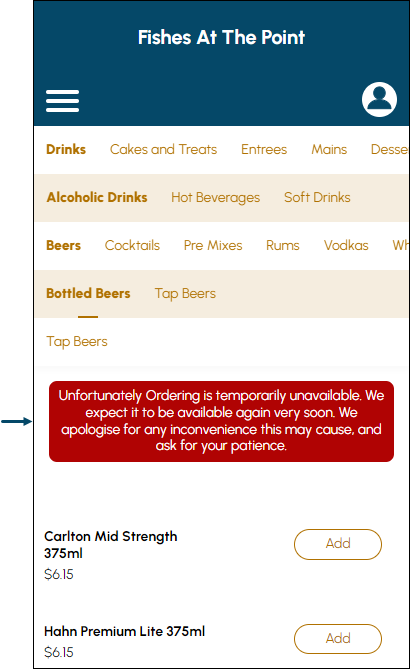
How To Search For An Order? ▲ ▼
An Order can be searched for as follows:
- In the Search orders field enter either the Order number or the name of the patron to search for a particular Order.
How To Add An Order? ▲ ▼
An Order will appear in the Orders screen of NOTIFY when a patron submits an Order using OrderAway. Once placed the Order will appear in the first Order Processing Step (column) of the Orders screen.
How To Bump / Move Orders? ▲ ▼
Orders can be bumped/moved as follows:
Individually ▲ ▼
- Select an Order listed in any one of the Order Processing Steps (columns).
- Select the:
- Right arrow to bump/move the Order to the NEXT processing step (that includes any Additional steps, if configured).
- Left arrow to bump/move the Order back to the PREVIOUS processing step.

Notes...
If an Order is selected in the last processing step ( right most column) or in the last additional step of the last processing step and the right arrow is selected, a SMS notification (if configured) will be sent to the patron who submitted the Order. The Order will also be removed and will no longer be available to NOTIFY.
Multiple ▲ ▼
- Select the Bump all button displayed at the bottom of the processing step.
IMPORTANT
To ensure a Bump all button is displayed, ensure the Bump All option is enabled for the processing step in Settings.
- Once selected, a confirmation prompt will be displayed. Select the Bump All button to bump all the Orders listed in the processing step to the next processing step. Otherwise, select the Cancel button.
Notes...
if a filter has been applied, then the Bump All button will only bump those Orders that have been listed as a result of the filter.

How To Redirect Orders? ▲ ▼
The concept of redirecting is to essentially provide Venues with the ability to ensure that all Orders/Sales submitted in one Location, using NOTIFY, can be redirected to another Location. This may prove to be useful when there is a need to redirect to another Location as a result of diminished Orders/Sales traffic at the default Location.
Notes...
It is STRONGLY recommended to ONLY enable this option if there is absolute certainty regarding the implications of redirecting Orders/Sales to another Location.
To redirect Orders/Sales to another Location, do as follows:
- Login to NOTIFY. Refer to How To Login for more information.
- Once logged in, select the Menu icon in the top left hand corner of the Orders screen.
- Once selected, the Notify menu will be displayed.
- Select the Manage Orders menu option to open the Manage Orders screen.
- Select the Redirect Orders option.
- Select the Location from the drop down list to which Orders/Sales will be directed to.
- Select the Save button to save the changes.
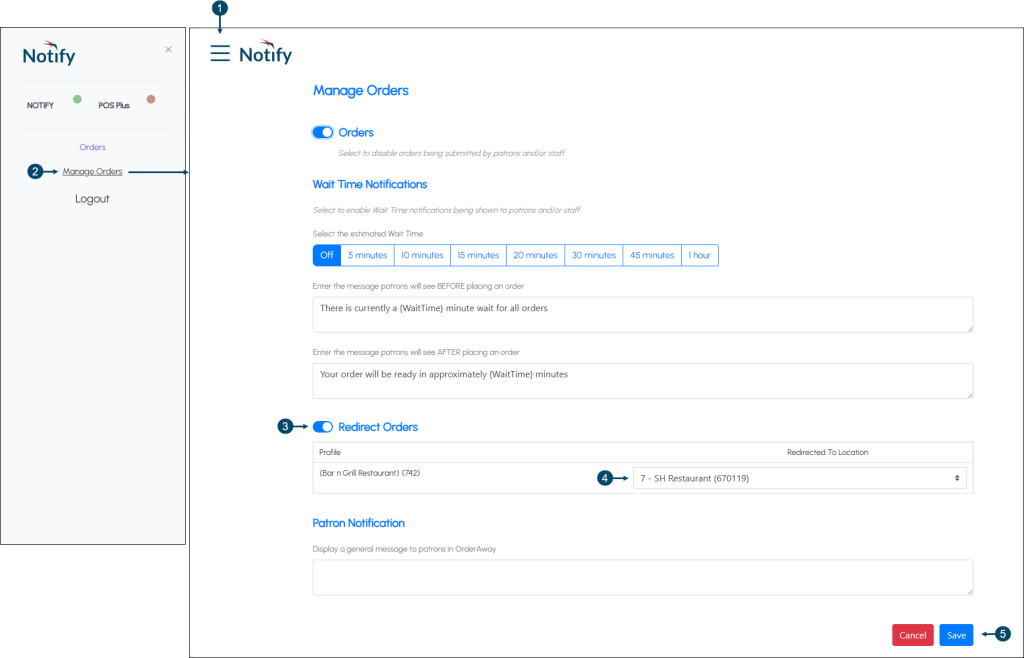
How To Remove An Order? ▲ ▼
To Be Considered ▲ ▼
- Removing an Order in NOTIFY will NOT cancel the Order. It will only mean that the patron will no longer receive update notifications as to the Order's processing.
- An Order can be removed in NOTIFY anytime, regardless of the processing step it is currently in.
How To ▲ ▼
An Order can be removed as follows:
- Select the Trash Can icon for the Order to be removed.
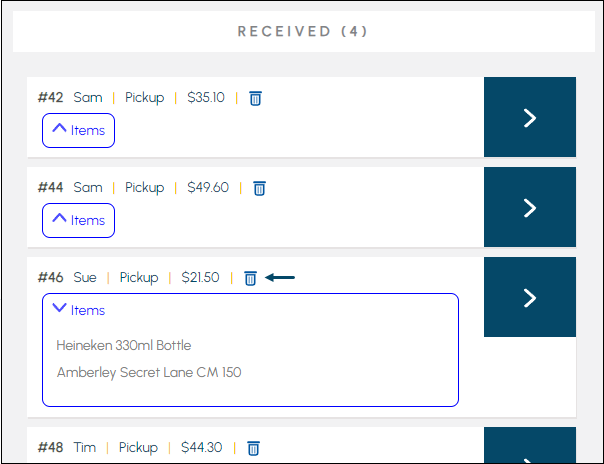
- At the Remove Order confirmation prompt select the Remove Order option.
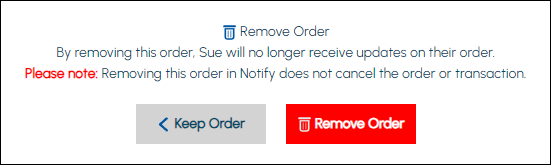
- The Order will no longer be visible in NOTIFY.
End of article. ▲
