- Swiftpos Help Guides
- Notify
- Screens
-
Installers / Links / Releases
-
API
-
Back Office
-
Back Office Cloud
-
Events
-
Events Portal
-
How To
-
KVS
-
Member Portal
-
Notify
-
Oolio Pay
-
Orderaway
-
POS Keys
-
Self-Service Kiosk
-
Self-Service POS
-
Swiftpos
-
Touch
-
Touchmini
-
Troubleshooting
-
Venue Hub
-
Venue Manager
-
3rd Party Integrations
- Business Intelligence
- Cash Management
- eCommerce
- Exports / Imports
- Front Office Systems
- Fuel Systems
- Gaming
- General Ledger
- Gift Cards / Promotions / Vouchers
- Membership / Loyalty
- Middleware Applications
- Payment Integrators
- Product Level Blocking
- Reservations
- swiftpos
- Tab Management
- Time & Attendance
- Value Added Services
-
Uncategorized
- API
- Back Office Accounts
- Back Office Administration
- Back Office - Clerks
- Back Office - Inventory
- Back Office - Members
- Back Office - Menus
- Back Office - Products
- Back Office - Services
- Back Office - Suppliers
- Back Office - swiftpos
- Back Office - Terminal Sales
- Back Office - Touch Settings
- Back Office - Vouchers / Discounts
- How To
- KVS
- OrderAway
- Venue Manager
- Back Office - Data Export
-
Touchmini v1 (End Of Life)
Orders
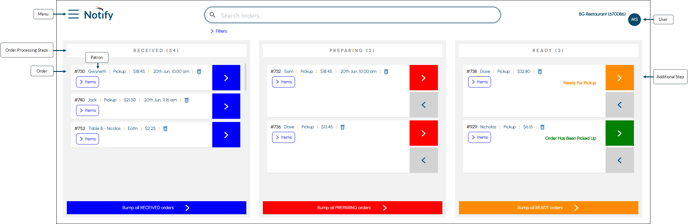
Accessed by logging in via the NOTIFY portal or by selecting the Launch Notify button in the General tab of the Notify Settings screen.
Used to bump/manage patron Orders in a Venue from one Order processing step to another. Refer to Start Using NOTIFY For The First Time for more information.
Header ▲ ▼
- Menu icon - Top left hand corner. Select to display the Notify menu.
- Search orders - Enter a Order number or the name of a patron to search for a particular Order.
- User icon - Top right hand corner. Select to expand the user menu to either:
- Logout of Notify by selecting the Logout option.
- View the version information.
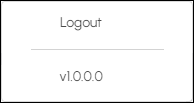
- Filters – Select to expand and select 1 or more OrderAway Profiles to limit the number of Orders displayed. The following is an example of the Filters option expanded.

Grid ▲ ▼
- Order Processing Steps - The columns displayed are the Order Processing Steps configured in the General tab in the Settings screen of Notify in Venue Manager. Orders submitted by patrons, will appear automatically in the first Order Processing Step column. Refer to How To Add A Processing Step for more information.
- Orders - Each step lists the Orders currently in the step. By selecting either the right/left arrows when applicable, Orders can be bumped/moved from one step to another. At the moment an Order is bumped/moved, a SMS notification message (if configured) will be sent to the patron (associated with the bumped/moved Order) informing them of their Order's change of status. Orders are generally bumped/moved from left to right through each of the processing steps. When the right arrow is selected against an Order in the last step (column) and in the last additional step, the Order will then be permanently removed from the Orders screen, and will no longer be available in NOTIFY.
- Items - If visible, toggle select it to expand/collapse the items section of the Order.
- Additional Steps - Additional Steps within a Processing Step can be configured to allow Venues to capture the processing of Orders to a greater degree of granularity. Refer to How To Add An Additional Processing Step for more information.
- Orders - Each step lists the Orders currently in the step. By selecting either the right/left arrows when applicable, Orders can be bumped/moved from one step to another. At the moment an Order is bumped/moved, a SMS notification message (if configured) will be sent to the patron (associated with the bumped/moved Order) informing them of their Order's change of status. Orders are generally bumped/moved from left to right through each of the processing steps. When the right arrow is selected against an Order in the last step (column) and in the last additional step, the Order will then be permanently removed from the Orders screen, and will no longer be available in NOTIFY.
Notes...
Orders bumped/moved from one additional step to another, will NOT result in a SMS notification (if configured) being sent to the patron associated with that Order.
- Order Processing Steps continued ...
- Bump all - Select to bump all Orders in the column above, to the next Processing Step (not the next Additional Step).
End of article. ▲
