Venue Manager - Menus

To access, refer HERE. Used to access the menu options available in the Login menu in Venue Manager.
The content is targeted at Resellers and Swiftpos Venue administrators who have a sound knowledge of and experience with Swiftpos. For further information or assistance, please contact your Swiftpos Reseller or Swiftpos Support.
Notes ...
The explanation of Menu Options and/or Tabs NOT yet included here, will be coming soon. In the meantime, for further information or assistance, please contact your Swiftpos Reseller or contact Swiftpos Support.
IMPORTANT
DO NOT FORGET to select the Save/Update option to ensure all changes made are saved.
Menu Options ▲ ▼

Settings Menu Option ▲ ▼
Tabs
Authentication Tab ▲ ▼
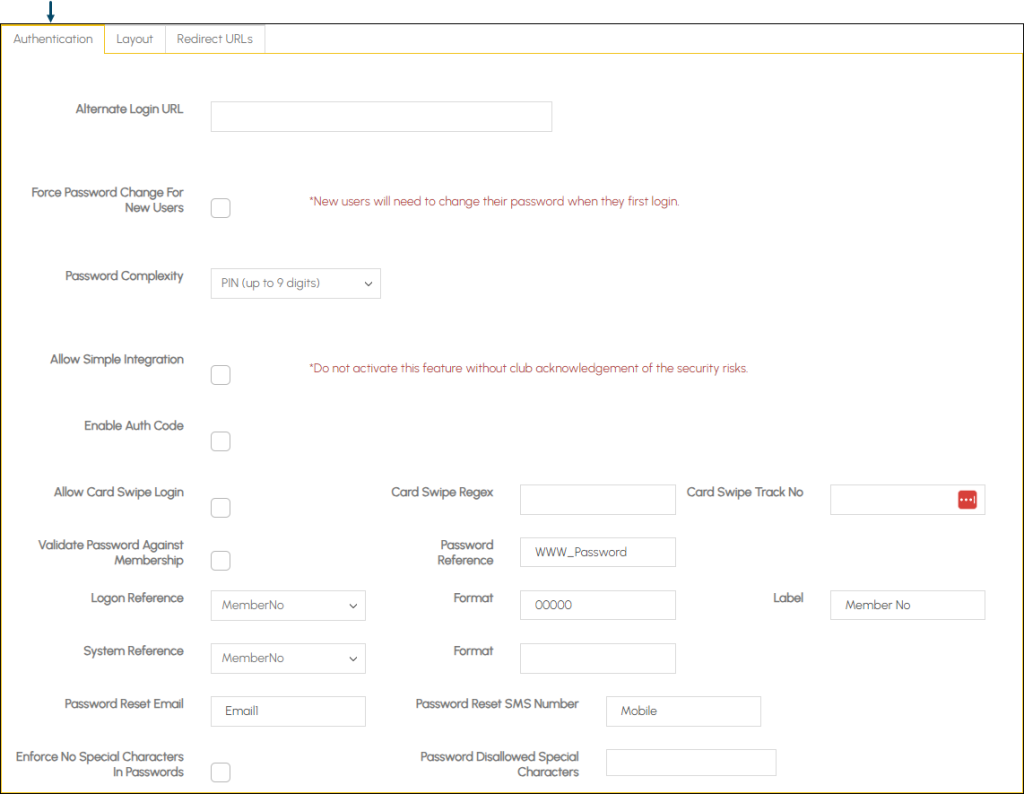
- Alternate Login URL - To be continued ...
- Force Password Change For New Users - Select to require new users to change their password when they login for the first time.
- Password Complexity – Select from the drop-down list one of the options available that is appropriate to the configuration required.
Notes ...
When a Location is Activated for the first time this setting will default to the PIN (up to 9 digits) option.
- Allow Simple Integration - Select to enable.
Notes ...
DO NOT enable this option without the Venue's awareness of the Security Risks.
- Enable Auth Code - Select to ensure a Security code is issued.
- Allow Card Swipe Login - Select to allow users to user a card to login.
- Card Swipe Regex - Displays/Enter the Regex used to validate the card being swiped.
- Card Swipe Track No - Displays/Enter the card's track no that holds the data used to validate the card being swiped.
- Validate Password Against Membership - Select to ensure the PIN entered by Members is validated against the PIN currently recorded against their Swiftpos Back Office Membership.
Notes ...
When a Location is Activated for the first time this setting will be selected by default.
- Password Reference - To be continued ...
- Logon Reference - To be continued ...
- Format - To be continued ...
- Label - To be continued ...
- System Reference - Select from the drop-down list of options available the most appropriate one.
Notes ...
When a Location is Activated for the first time this setting will default to the Member No option.
- Format - To be continued ...
- Password Reset Email - Displays/Enter the name of the field that contains the Member's Email address. Once entered, this field will be used to retrieve the email address, to which the password verification email will be sent.
Notes ...
For Venues that retrieve Member Email addresses from Swiftpos Members, ensure the value of Email1 is displayed/entered here. For Venues that retrieve Member Email addresses from a 3rd Party Member system, ensure the value of their relevant field is entered here.
- Password Reset SMS Number - Displays/Enter the name of the field that contains the Member's SMS number. Once entered, this field will be used to retrieve the SMS number, to which the password verification SMS will be sent.
Notes ...
For Venues that retrieve Member SMS numbers from Swiftpos Members, ensure the value of Mobile is displayed/entered here. For Venues that retrieve Member SMS numbers from a 3rd Party Member system, ensure the value of their relevant field is entered here.
- Enforce No Special Characters In Passwords - Select to ensure Passwords are checked to ensure they DO NOT have any of the special characters listed below.
- Password Disallowed Special Characters - Displays/Enter the special characters that cannot be included in passwords.
Layout Tab ▲ ▼
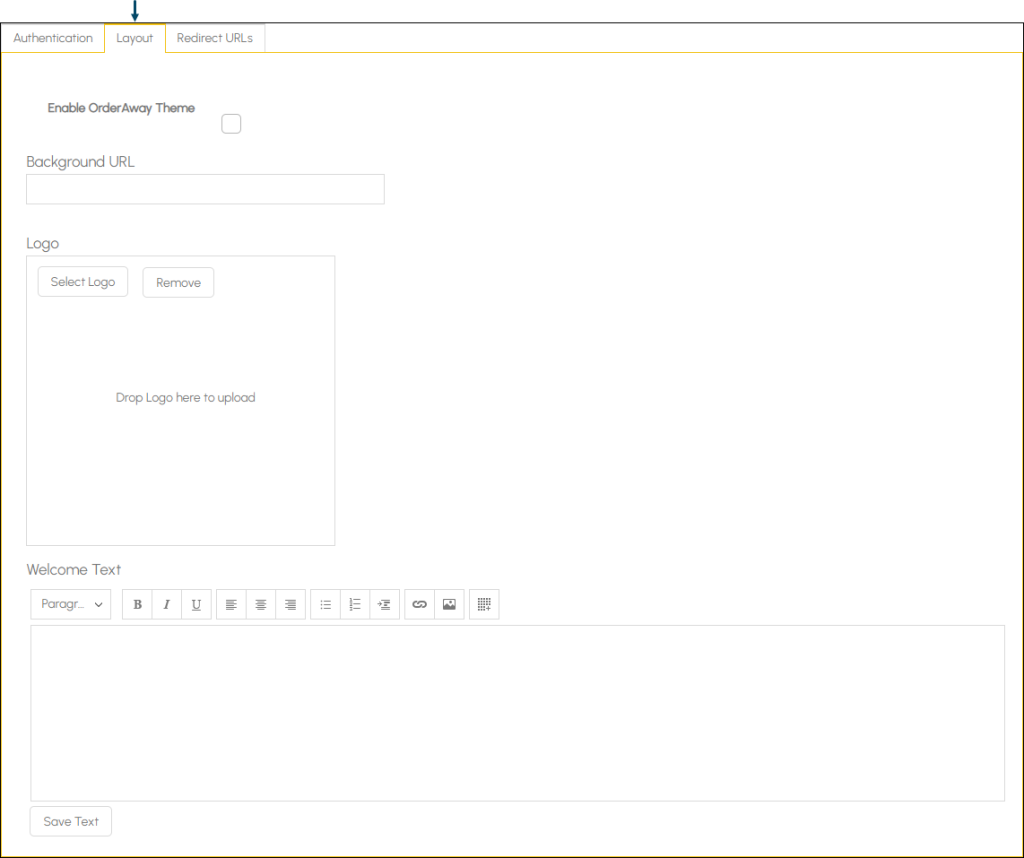
Redirect URLs Tab ▲ ▼
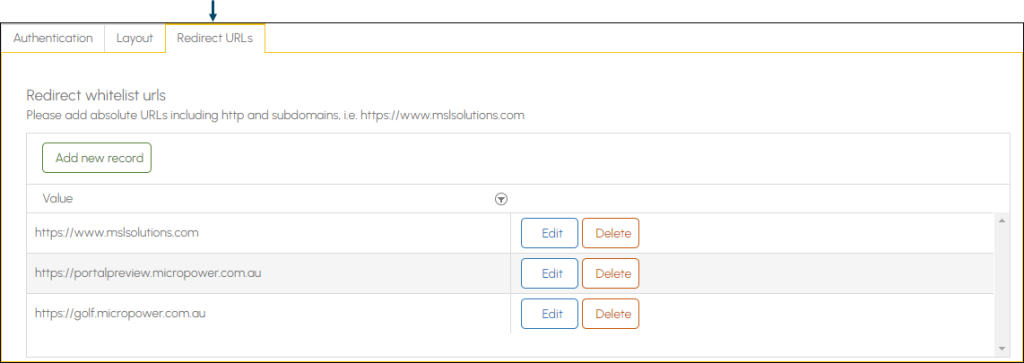
Member Signup Menu Option ▲ ▼
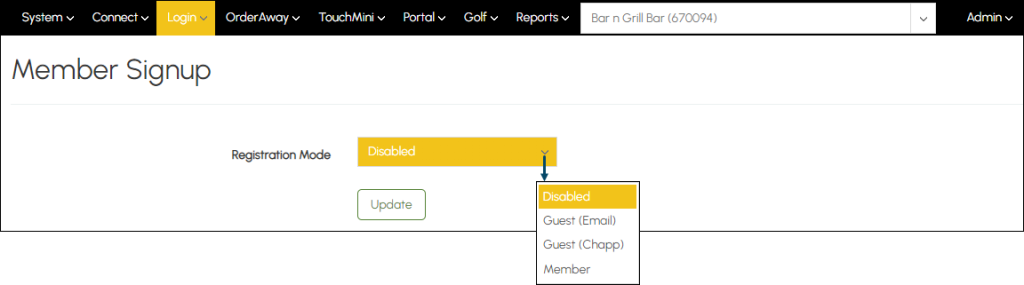
- Registration Mode - Select from the drop-down down list one of the following:
- Disabled
- Guest (Email)
- Guest (Chapp)
- Member - Select to ensure that when patrons navigate to the Member Portal login page, there will be the option for them to "Signup?" as a Member of the Venue. Once selected the configuration options will be displayed:
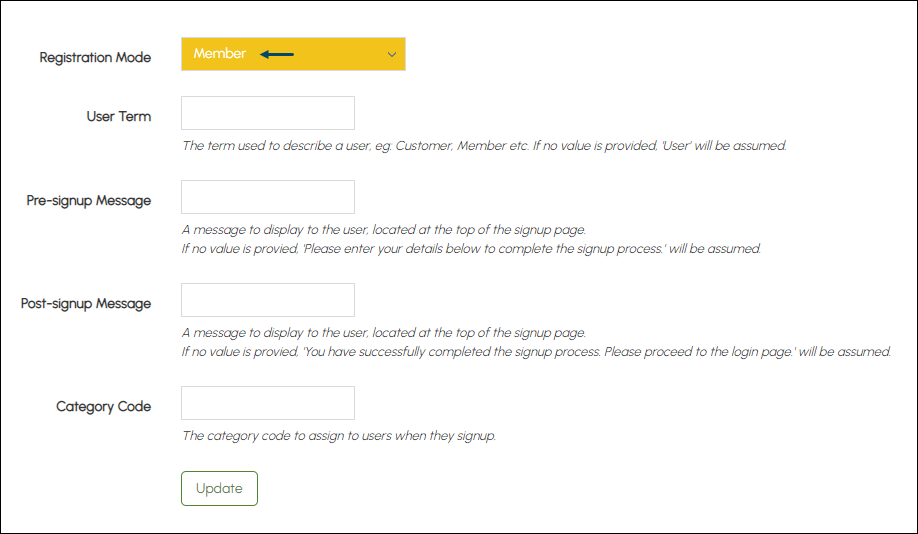
- User Term - Displays/Enter an appropriate term to describe a Customer, Member, etc. For example, Member.
- Pre-signup Message - Displays/Enter the message that will be displayed when the prompt for entering details is required. For example, Please enter your details. If nothing is entered the default message will be displayed.
- Post-signup Message - Displays/Enter the message that will be displayed when customer is notified that the signup has succeeded. For example, You have been signed up. If nothing is entered the default message will be displayed.
- Category Code - Displays/Set the value of the ID for the default Swiftpos Classification that is to be assigned to each new Member that signs up.
- Update - Select to save any changes made.
End of article ▲
