Venue Manager - Menus

To access, refer HERE. Used to access the menu options available in the Connect menu in Venue Manager.
The content is targeted at Resellers and Swiftpos Venue administrators who have a sound knowledge of and experience with Swiftpos. For further information or assistance, please contact your Swiftpos Reseller or Swiftpos Support.
Notes ...
The explanation of Menu Options and/or Tabs NOT yet included here, will be coming soon. In the meantime, for further information or assistance, please contact your Swiftpos Reseller or contact Swiftpos Support.
IMPORTANT
DO NOT FORGET to select the Save/Update option to ensure all changes made are saved.
Menu Options ▲ ▼

Admin API Assignment Menu Option ▲ ▼
Previously known as Swiftpos API Permissions.

To access, select the Admin API Assignment menu option. Used to configure the Admin API.
- Select Integrator - Select the appropriate 3rd Party Integrator from the drop-down list. Once selected, the Methods available will be listed. For example:
 Example of Methods available for the selected 3rd Party Integrator
Example of Methods available for the selected 3rd Party Integrator
- Select Integrator continued ...
Expand as required to view a list of Calls for each of the Methods, along with their availablilty and whether they are enabled or not. If available, these can be enabled as required to ensure they are permitted when making Admin API requests for the selected 3rd Party Integrator. For example:
 Example of Calls for the Members Methods
Example of Calls for the Members Methods
Doshii Menu Option ▲ ▼

Select to access one of the following menu options:
Selecting this option will display the Data Sync screen and list data sync message information.

To access, select the Doshii menu option and used to enable Doshii and configure the Reseller's details, required for Doshii.
- Refresh - Select to refresh the data displayed in the grid.
- Update Doshii - Select to force a data sync and update Doshii.
Notes ...
The above will only display if Doshii is enabled. Otherwise, the following will be displayed:
When Show Reseller Information is selected, the following will be displayed, to reveal details that are current for the Venue.
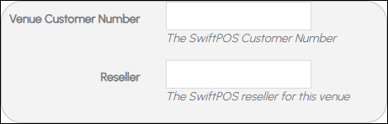
Selecting this option will display the Doshii Reseller Configuration screen.

To access, select the Doshii menu option and used to enable Doshii and configure the reseller options and settings.
- Enable Doshii - Select to enable Swiftpos Doshii Integration.
- Reseller - Displays/Enter the Reseller's name.
- Change Reseller Information - Select to change. Once selected the following options will be available:

IMPORTANT
Incorrectly configuring the Reseller information credentials above can result in all Reseller's sites being unable to onboard.
Once the Reseller information credentials have been configured, they don’t need to be configured again and will copy across to all Locations for the same Reseller.
- Doshii API Key - Displays/Enter the API key provided by Doshii.
- Doshii POS Name - Displays/Enter the POS Name provided by Doshii.
Selecting this option will display the Doshii Integration screen, from which the following tabs can be accessed:
Tabs

To access, select the Settings menu option from the Doshii menu option and used to configure options and settings for Doshii integration.
- Doshi Venue ID - Displays/Enter the ID provided by Doshii.
- Floor Plan Layout ID - Enter the ID of the Floor Plan Layout to be used by Doshii to identify the Tables that are available when configuring for a PAT (Pay at Table) type integration. Refer to Floor Plans Screen and specifically the Layouts > Open menu option to locate the ID of the preferred Layout.
- Enable Stock On Hand - Select to enable SOH notifications being displayed. Appropriate warnings will be displayed when SOH levels become low or when Stock is no longer available. Leave unselected if there is no requirement to display SOH notifications.
- Surcharge ID - Displays/Enter the ID of the Swiftpos Surcharge to be associated when surcharges are applied.

To access, select the Settings menu option from the Doshii menu option and used to map Doshii Media to Swiftpos Media.
- Doshi Media - Displays Doshii's Media.
- Swiftpos Media ID - Displays the ID of the Swiftpos Media.
- Edit - Select to edit/enter the ID of the Swiftpos Media that will be mapped to the associated Doshii Media.
IMPORTANT
Ensure that Swiftpos Medias selected are NOT mapped to more than one Doshii Media. That is, Swiftpos Medias should NOT be duplicated.
Integrators Menu Option ▲ ▼
Notes ...
This tab is only accessible to Super Administrators. For further information or assistance, please contact your Swiftpos Reseller or Swiftpos Support.

- Get Encrypted Key - Select to display a prompt allowing for the Order API Encrypted Key to be copied. For example:

Orders API Assignment Menu Option ▲ ▼
Previously known as MSL Connect API Permissions.

To access, select the Orders API Assignment menu option. Used to configure the Orders API.
From the Select Integrator.. drop down list, select one of the following for:
- Events
- Micropower Member Services - Operations required to be enabled for Events will be enabled when the Enable Events Portal option is selected. Refer HERE for more information.
- Orderaway
- Micropower Member Services - Select this option to configure the permissions for Orderaway. Refer HERE for more information.
- Then ensure the following options are selected:
- POS Presets
- Member Loyalty Presets
- Samford Software
- Ensure the following options are selected:
- PIPApplications
- PIPTransaction
- Ensure the following options are selected:
- Touchmini
- MPowerApos - Select this option to configure the permissions for Touchmini. Refer HERE for more information.
- Then ensure the following options are selected:
- POS Presets
- Member Loyalty Presets
End of article ▲
