-
Installers / Links / Releases
-
API
-
Back Office
-
Back Office Cloud
-
Events
-
Events Portal
-
How To
-
KVS
-
Member Portal
-
Notify
-
Oolio Pay
-
Orderaway
-
POS Keys
-
Self-Service Kiosk
-
Self-Service POS
-
Swiftpos
-
Touch
-
Touchmini
-
Touchmini v2
-
Troubleshooting
-
Venue Hub
-
Venue Manager
-
3rd Party Integrations
- Business Intelligence
- Cash Management
- eCommerce
- Exports / Imports
- Front Office Systems
- Fuel Systems
- Gaming
- General Ledger
- Gift Cards / Promotions / Vouchers
- Membership / Loyalty
- Middleware Applications
- Payment Integrators
- Product Level Blocking
- Reservations
- swiftpos
- Tab Management
- Time & Attendance
- Value Added Services
-
Uncategorized
- API
- Back Office Accounts
- Back Office Administration
- Back Office - Clerks
- Back Office - Inventory
- Back Office - Members
- Back Office - Menus
- Back Office - Products
- Back Office - Services
- Back Office - Suppliers
- Back Office - swiftpos
- Back Office - Terminal Sales
- Back Office - Touch Settings
- Back Office - Vouchers / Discounts
- How To
- KVS
- OrderAway
- Venue Manager
- Back Office - Data Export
Reopen A Closed Table
This outlines how to Reopen A Closed Table in Touch using the Reopen Closed Table (#114) POS Key.
Subjects ▼
When Is It Used? ▲ ▼
It is used to reopen a Table that has already been finalised/paid for, and retrieve all it's Items and display them in the sales grid.
How To Reopen A Closed Table? ▲ ▼
Do as follows:
- At the Touch terminal select the Reopen Closed Table POS Key. The following warning prompt may be displayed when attempting to reopen a Table.
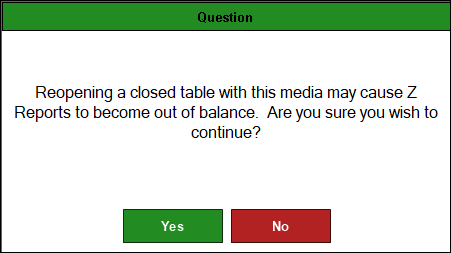
- This will open a copy of the Transactions search screen, with the exception of only showing closed Table transactions and an extra Reopen Closed Table button below the Preview button.
- Search and select the Table Transaction required to be reopened.
- Select the Reopen Closed Table button (located below the Preview button).
- If the Table is currently in use, then the following prompt will be displayed:
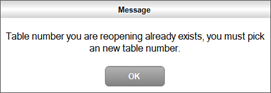
- Select OK to open a Numeric Keypad popup and enter a new Table number.
- The original Order/Sale Items will now appear in the sales grid of the Touch terminal and the original Order/Sale Items will be credited by generating a reversing transaction.
- The amount outstanding will display zeros, as this transaction was previously finalised.
- The Order/Sale can now be either changed or added to, as well as being either finalised/paid for, or saved to a Table by selecting the Table POS Key.
Notes...
The Media CANNOT be changed.
End of article. ▲
