This outlines how to Open A Bistro Table / TAB / Table in Touch using the Table (#30) POS Key.
Subjects ▼
- What Is Required?
- When Is It Used?
- How To Open A Bistro Table?
- How To Open A TAB?
- How To Open A Table?
When Is It Used? ▲ ▼
It is used to either open a Bistro Table / TAB / Table in Touch.
How To Open A Bistro Table? ▲ ▼
A Bistro Table can be opened as follows:
- To be continued ...
How To Open A Tab? ▲ ▼
A TAB can be opened as follows:
- To be continued ...
How To Open A Table? ▲ ▼
It is used to either open an existing Table or assign a vacant Table to an Order/Sale in Touch. A Table can be opened in one of the following ways:
Table First Mode ▲ ▼
This implies that the number of the Table to be opened is entered in Touch at the start of placing of an Order/Sale. To do this, do as follows:
For A Vacant Table ▲ ▼
- In Touch, using the numeric keypad, enter the number of a vacant Table. For example, enter the number 6 and select the Table (#30) POS Key.
- If the Table Tracking Setting Prompt for Table Info is selected, the Table Information screen will be displayed. if so, enter the details for the Table and select Save.
- Table #6 will appear in the sales grid.
- If the Table Tracking Setting Prompt for Table Info is selected, the Table Information screen will be displayed. if so, enter the details for the Table and select Save.
- Add items to the Table as required.
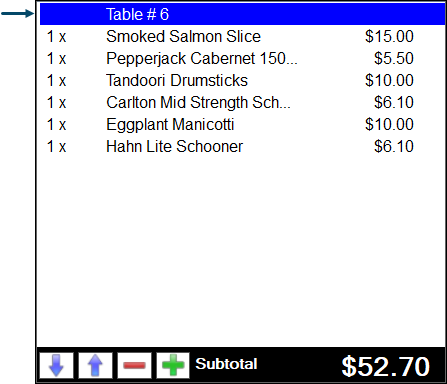
Example of a Table assigned to a vacant Table using Table First Mode.
For An Existing Table ▲ ▼
- In Touch, using the numeric keypad, enter the number of an existing (occupied). For example, enter the number 6 and select the Table (#30) POS Key.
- The Table will be opened in the sales grid with any previously ordered Items listed.
- Add items to the Table as required.
OR
- In Touch, select the Table (#30) POS Key to open the Open Tables for All Clerks screen.
- Select the Table to be opened from the list of Tables displayed.
- The Table will be opened in the sales grid with any previously ordered Items listed.
- Add items to the Table as required.
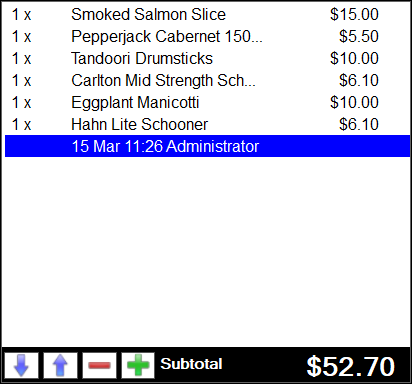
Example of an existing Table being opened using Table First Mode.
- Once the adding of Items to the Table is complete, select the Table (#30) POS Key again to save the Table.
Table Last Mode ▲ ▼
This implies that the number of the Table to be opened is entered in Touch at the end of placing of an Order/Sale. To do this, do as follows:
Notes...
Using Table Last Mode with a Table that has a Member, will NOT automatically apply Member Pricing to the items already saved to the table. Options to apply Member Pricing to items saved to a table via Table Last Mode are:
For A Vacant Table ▲ ▼
- Add items to the sales grid in Touch.
- In Touch, using the numeric keypad, enter the number of a vacant Table. For example, enter the number 6 and select the Table (#30) POS Key.
- The following prompt will be displayed:
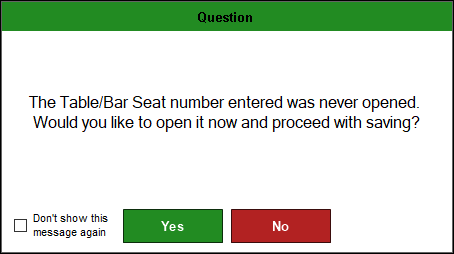
- Select Yes to assign the Table.
- If the Table Tracking Setting Prompt for Table Info is selected, the Table Information screen will be displayed. if so, enter the details for the Table and select Save.
- Select the Table (#30) POS Key to save the Table.
- If number 6 is referring to an already assigned Table, then:
- The Table will be opened in the sales grid with any previously ordered Items listed, along with the new Items added to the sales grid above.
For An Existing Table ▲ ▼
- Add items to the sales grid in Touch.
- In Touch, using the numeric keypad, enter the number of an existing (occupied) Table. For example, enter the number 6 and select the Table (#30) POS Key.
- The Table will be opened in the sales grid with any previously ordered Items listed, along with the new Items added to the sales grid above.
- Select the Table (#30) POS Key to save the Table.
OR
- Add items to the sales grid in Touch.
- In Touch, select the Table (#30) POS Key to open the Open Tables for All Clerks screen.
- Select the Table ,to which the Items are to be added to, from the list of Tables displayed.
- The Table will be opened in the sales grid with any previously ordered Items listed, along with the new Items added to the sales grid above.
- Select the Table (#30) POS Key to save the Table.
End of article. ▲
