-
Installers / Links / Releases
-
API
-
Back Office
-
Back Office Cloud
-
Events
-
Events Portal
-
How To
-
KVS
-
Member Portal
-
Notify
-
Oolio Pay
-
Orderaway
-
POS Keys
-
Self-Service Kiosk
-
Self-Service POS
-
Swiftpos
-
Touch
-
Touchmini
-
Troubleshooting
-
Venue Hub
-
Venue Manager
-
3rd Party Integrations
- Business Intelligence
- Cash Management
- eCommerce
- Exports / Imports
- Front Office Systems
- Fuel Systems
- Gaming
- General Ledger
- Gift Cards / Promotions / Vouchers
- Membership / Loyalty
- Middleware Applications
- Payment Integrators
- Product Level Blocking
- Reservations
- swiftpos
- Tab Management
- Time & Attendance
- Value Added Services
-
Uncategorized
- API
- Back Office Accounts
- Back Office Administration
- Back Office - Clerks
- Back Office - Inventory
- Back Office - Members
- Back Office - Menus
- Back Office - Products
- Back Office - Services
- Back Office - Suppliers
- Back Office - swiftpos
- Back Office - Terminal Sales
- Back Office - Touch Settings
- Back Office - Vouchers / Discounts
- How To
- KVS
- OrderAway
- Venue Manager
- Back Office - Data Export
-
Touchmini v1 (End Of Life)
Lookup A Bistro Table / TAB / Table
This outlines how to Lookup A Bistro Table / TAB / Table in Touch using the Table (#30) POS Key.
Subjects ▼
- What Is Required?
- When Is It Used?
- How To Lookup A Bistro Table?
- How To Lookup A TAB?
- How To Lookup A Table?
When Is It Used? ▲ ▼
It is used to lookup an already opened Bistro Table, TAB or Table in Touch. To open a Bistro Table, TAB or Table, refer to Open A Bistro Table / TAB / Table for more information.
How To Lookup A Bistro Table? ▲ ▼
To lookup an existing Bistro Table in Touch, do as follows:
- In Back Office, ensure the Table (#30) POS Key is configured for Bistro Table use. For example, the following is an example of a configuration of the Table (#30) POS Key configured for Bistro Table use:
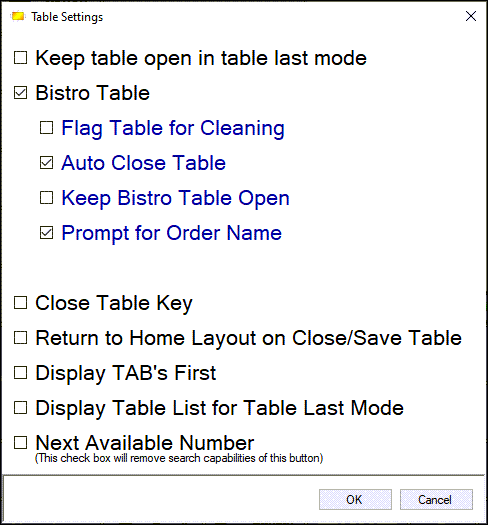
Refer to the Table (#30) POS Key for more information.
- To be continued ...
- In Touch, select the Table (#30) POS Key (configured for Bistro Tables) to open the Open TABs for All Clerks screen.
- Select one of the Bistro Tables listed in the grid to ensure it is opened in the sales grid.
- The Bistro Table can now be processed further, by either:
- Adding further Items to it.
- Partially or fully finalising it.
- Viewing and then saving it again.
How To Lookup A Tab? ▲ ▼
To lookup an existing TAB in Touch, do as follows:
- In Back Office, ensure the Table (#30) POS Key is configured for TAB use. For example, the following is an example of a configuration of the Table (#30) POS Key configured for TAB use:
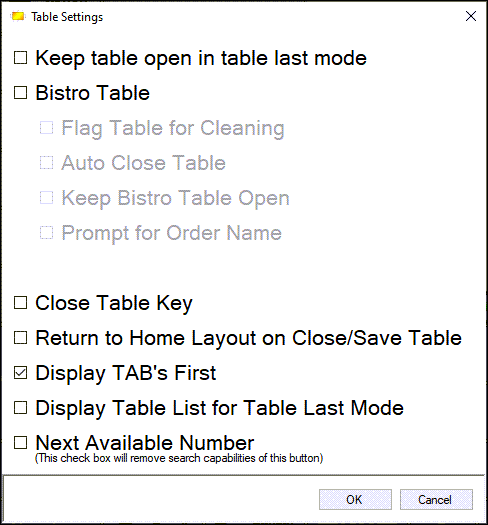
Refer to the Table (#30) POS Key for more information.
- In Touch, select the Table (#30) POS Key (configured for TABs) to open the Open TABs for All Clerks screen.
- Select one of the TABs listed in the grid to ensure it is opened in the sales grid.
- The TAB can now be processed further, by either:
- Adding further Items to it.
- Partially or fully finalising it.
- Viewing and then saving it again.
How To Lookup A Table? ▲ ▼
To lookup an existing Table in Touch, do as follows:
- In Back Office, ensure the Table (#30) POS Key (configured for Tables) is configured for Table use. For example, the following is an example of a configuration of the Table (#30) POS Key configured for Table use:
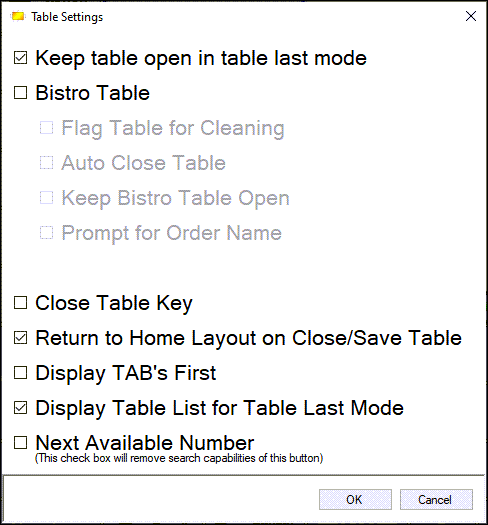
Refer to the Table (#30) POS Key for more information.
- In Touch, select the Table (#30) POS Key to open the Open Tables for All Clerks screen.
- Select one of the Tables listed in the grid to ensure it is opened in the sales grid.
- The Table can now be processed further, by either:
- Adding further Items to it.
- Partially or fully finalising it.
- Viewing and then saving it again.
End of article. ▲
