This outlines How To Charge/Redeem To A Patron's Account in conjunction with the Charge /Redemption (#151) POS Key in Touch.
Subjects ▼
- What Is Required?
- When Is It Used?
- How To Charge/Redeem To A Patron's Account?
- How To Cancel A Charge/Redemption?
- Settings
When Is It Used? ▲ ▼
Used to charge the partial/full amount of an Order/Sale in Touch, to a patron’s Account.
How To Charge / Redeem To A Patron'S Account? ▲ ▼
In Touch, do as follows:
- Add a Customer/Member to the Order/Sale. Refer to How To Add A Customer/Member To A Sale for more information.
- Add multiple Items/Products to the same Order/Sale.
- Once all Items/Products have been added to the Order/Sale, select the Charge /Redemption (#151) POS Key.
Notes...
If some of the Items/Products sold cannot be charged/redeemed, due to Acct C/R Inclusions set against the Customer/Member's Classification, a notification will be displayed informing the Clerk/Staff Member of that.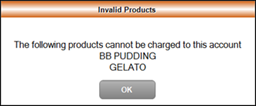
- The Live Charge screen below is displayed if the Select At Touch option is selected.
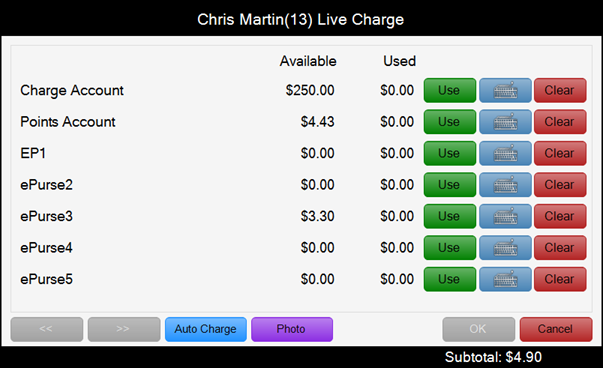
Use to charge the full/partial Order/Sale to one of the Customer/Member's Accounts.
- The Live Charge screen continued ...
- Use - Select to use the Account to charge to, up to the available credit. When an Account is used the amount displayed in the Available column is reduced by the value that was used.
- Keyboard Icon - Select to enter the amount to be charged to the selected Account. This is used when not the full Order/Sale amount is being charged to an Account, but rather only a portion of that amount.
- Clear - Select to clear the amount charged to the selected Account. The amount displayed in the Available column will be increased by the value that was used.
- Auto Charge - Select to automatically attempt to pay for the entire Order/Sale starting with the first Account. If not enough credit is available then only the available credit will be charged and the rest of the Order/Sale will need to be finalised with another media.
Notes...
Access to the Auto Charge button can be restricted by selecting the Disable Auto Charge option.
- If the amount to be charged to the selected Account is LESS THAN the total Order/Sale amount, then using the Keyboard button opposite the Account, specify the PARTIAL amount to charge the Account.
- If the amount to be charged to the selected Account is EQUAL To the total Order/Sale amount, then select Use button opposite the Account to charge the Account with the FULL amount.
Notes...
If the Purchase Order Required at Touch POS, Odometer Required at Touch POS and/or the Rego Required at Touch POS option is selected for the Customer/Member's Account in the swiftpos Back Office, then a prompt will be displayed requesting the entry of the required details.
- Select OK.
- Complete/Finalise any remaining amount owing with one of the other Finalise POS Keys.
How To Cancel A Charge / Redemption? ▲ ▼
In Touch, do as follows:
- Select the Charge item in the sales grid.
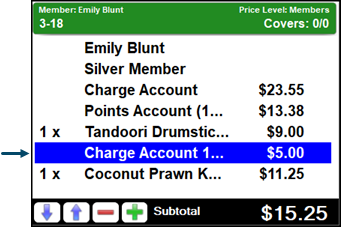
- Select the Clear Item (#2) POS Key. This will ensure the Charge amount is changed to $0.00 and the Subtotal of the Order/Sale is increased by the Charge amount.
End of article. ▲
