This outlines how to Activate/Issue/Load A Blackhawk Gift Card using the Issue 3rd Party Gift Card (#241) POS Key.
Subjects ▼
What Is Required? ▲ ▼
- Ensure the Issue 3rd Party Gift Card POS Key is added to the appropriate Keyboard Layout via the Designer and the More Settings button:
- Ensure it is given an appropriate Caption. For example, Issue A Gift Card.
- Ensure it is has the Blackhawk Interface selected.
- Ensure the Enter number first option is configured as required. It can be either:
- Selected - To ensure the entry of the Gift Card number is done prior to the payment operation.
- Not Selected - To ensure the entry of a Gift Card number is done after the payment operation.
- Ensure either the Preset Amount or Amounts configured as required.
- Preset Amount
- Set to a value GREATER than ZERO, to ensure the Amount being loaded onto the Gift Card is preset and CANNOT be overridden.
- Set to a value EQUAL to ZERO, to ensure an Amount can be entered at the time the Gift Card is being issued. This will only be the case if no amounts are configured via the Amounts button.
- Amounts - Select to configure multiple preset amounts from which Clerk/Staff will be able to select one when issuing a Gift Card.
- Preset Amount
Notes...
Once configured these will ONLY be displayed at Touch when the Preset Amount is set to ZERO. That implies a Preset Amount greater than zero will ensure the preset amounts configured in the Amounts screen are ignored and will NOT be displayed at Touch.
- Ensure the Transaction Fee and Product For Fee settings have been configured if applicable.
- Ensure the Prompt for Original Reference ID option is NOT selected.
How To Activate / Issue / Load A Blackhawk Gift Card? ▲ ▼
Do as follows:
- Select the Issue A Gift Card (Issue 3rd Party Gift Card (#241)) POS Key in Touch.
- When the Gift Card - Load Gift Card screen is displayed, scan/swipe or enter the Account Number.
- Select the green right arrow.
- Enter the Amount the customer/patron is wanting to Load the Gift Card with.
- Select the green right arrow.
- A Load Gift Card entry will appear in the sales grid with the Amount (entered above) to be paid.
- Finalise the sale by selecting the Cash POS Key (as an example).
- The Gift Card - Load Gift Card screen is displayed with an Approved confirmation message.
- Select OK.
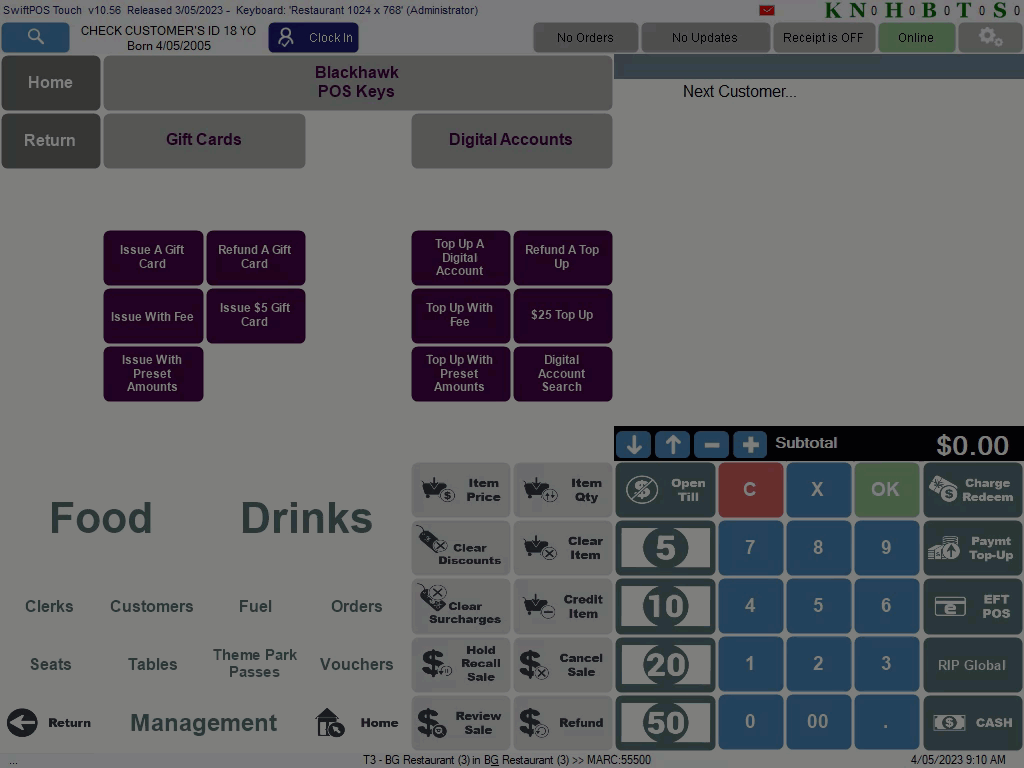
Other Options? ▲ ▼
The following options can also be considered when activating/issuing/loading a Gift Card:
- Issue with a Fee - To do this, ensure the Transaction Fee setting is configured.
- Issue with a single Preset Amount - To do this, ensure the Preset Amount setting is configured.
- Issue with multiple Preset Amounts - To do this, ensure the Amounts setting is configured.
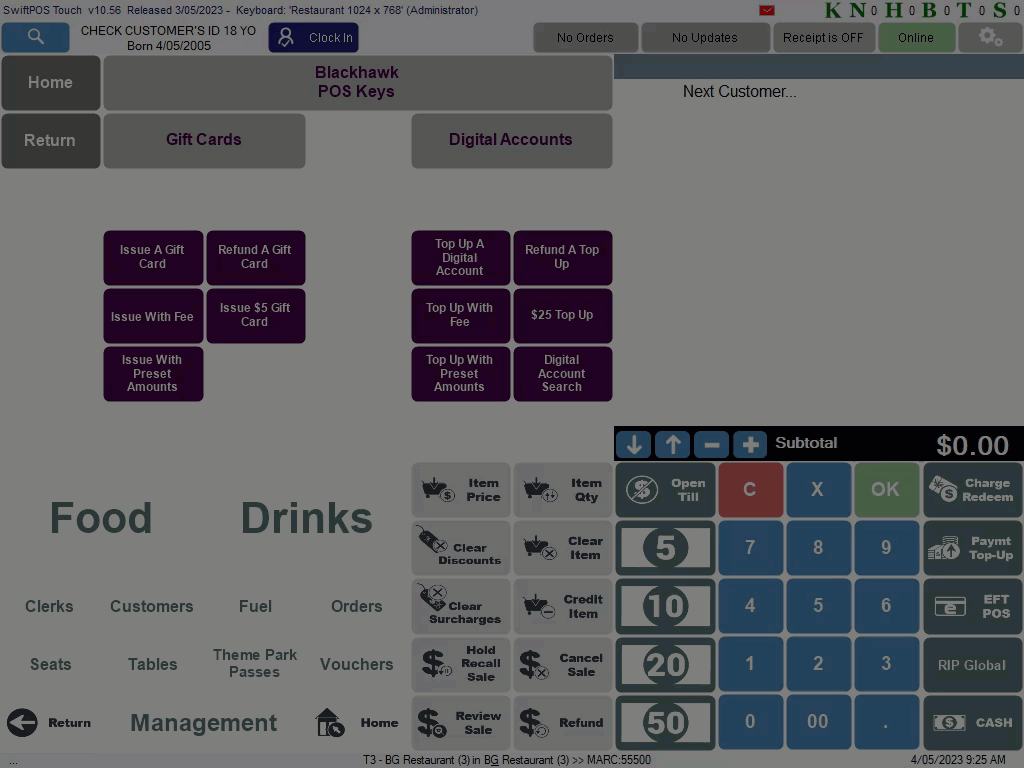
Example of a Gift Card being issued with a selection of multiple Preset Amounts.
What Are The Limitations? ▲ ▼
- A Blackhawk Gift Card can only be Activate/Issued/Loaded when:
- The Gift Card number entered has NOT expired.
- The Gift Card number entered has NOT been cancelled.
End of article. ▲
