-
Installers / Links / Releases
-
API
-
Back Office
-
Back Office Cloud
-
Events
-
Events Portal
-
How To
-
KVS
-
Member Portal
-
Notify
-
Oolio Pay
-
Orderaway
-
POS Keys
-
Self-Service Kiosk
-
Self-Service POS
-
Swiftpos
-
Touch
-
Touchmini
-
Troubleshooting
-
Venue Hub
-
Venue Manager
-
3rd Party Integrations
- Business Intelligence
- Cash Management
- eCommerce
- Exports / Imports
- Front Office Systems
- Fuel Systems
- Gaming
- General Ledger
- Gift Cards / Promotions / Vouchers
- Membership / Loyalty
- Middleware Applications
- Payment Integrators
- Product Level Blocking
- Reservations
- swiftpos
- Tab Management
- Time & Attendance
- Value Added Services
-
Uncategorized
- API
- Back Office Accounts
- Back Office Administration
- Back Office - Clerks
- Back Office - Inventory
- Back Office - Members
- Back Office - Menus
- Back Office - Products
- Back Office - Services
- Back Office - Suppliers
- Back Office - swiftpos
- Back Office - Terminal Sales
- Back Office - Touch Settings
- Back Office - Vouchers / Discounts
- How To
- KVS
- OrderAway
- Venue Manager
- Back Office - Data Export
-
Touchmini v1 (End Of Life)
Use TouchMini For The First Time
TouchMini v2 - How To
This outlines How To Use TouchMini v2 For The First Time.
Subjects ▼
What Is Required? ▲ ▼
- Ensure all steps outlined in GET STARTED have been followed.
- First ensure that the SwiftPOS Services are installed and running.
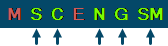
- Confirm swiftpos Touch Terminals have been assigned as the Orders Master Terminal in each of the Locations in the Venue and that the same Terminals are up and running and are connected to the Venue's swiftpos Back Office.
How To Use TouchMini For The First Time? ▲ ▼
How To Access The Home Menu? ▲ ▼
- Once the Device has been registered, wait for the device to load the initial Home menu. Refer to How To Register A Device for more information.
- The Home menu will display automatically.
- Using the device, select the Home button.
- Wait for the device to load the initial TouchMini Home menu.
- The device is now ready to be used.
How To Access The Menu Options? ▲ ▼
- Once the Device has been registered, the Home menu should be automatically displayed. Refer to How To Register A Device for more information.
- Select the Menu icon in the top left hand corner of the screen.
- Once selected the following menu options will be available:
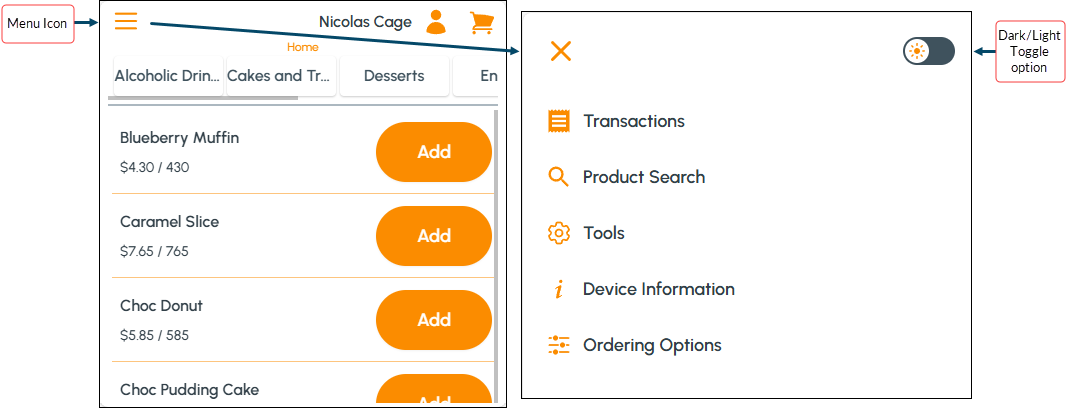
- Dark/Light - Select the Dark/Light toggle option in the top right hand corner of the Menus screen, to toggle between a dark or light theme.
- Transactions - Select to view transactions. Refer to How To View Transactions for more information.
- Product Search - Select to search for a Product. Refer to How To Do A Product Search for more information.
- Tools - Select to access the Tools menu options.
- Device Information - Select to access the Device Information. Refer to How To View Device Information for more information.
- Ordering Options - Select to access the Ordering Options menu options.
To be continued ...
End of article. ▲
