-
Installers / Links / Releases
-
API
-
Back Office
-
Back Office Cloud
-
Events
-
Events Portal
-
How To
-
KVS
-
Member Portal
-
Notify
-
Oolio Pay
-
Orderaway
-
POS Keys
-
Self-Service Kiosk
-
Self-Service POS
-
Swiftpos
-
Touch
-
Touchmini
-
Troubleshooting
-
Venue Hub
-
Venue Manager
-
3rd Party Integrations
- Business Intelligence
- Cash Management
- eCommerce
- Exports / Imports
- Front Office Systems
- Fuel Systems
- Gaming
- General Ledger
- Gift Cards / Promotions / Vouchers
- Membership / Loyalty
- Middleware Applications
- Payment Integrators
- Product Level Blocking
- Reservations
- swiftpos
- Tab Management
- Time & Attendance
- Value Added Services
-
Uncategorized
- API
- Back Office Accounts
- Back Office Administration
- Back Office - Clerks
- Back Office - Inventory
- Back Office - Members
- Back Office - Menus
- Back Office - Products
- Back Office - Services
- Back Office - Suppliers
- Back Office - swiftpos
- Back Office - Terminal Sales
- Back Office - Touch Settings
- Back Office - Vouchers / Discounts
- How To
- KVS
- OrderAway
- Venue Manager
- Back Office - Data Export
-
Touchmini v1 (End Of Life)
Refund An Order / Sale
Touchmini v1 (End Of Life) - How To
IMPORTANT
Touchmini v1 has reached it's end of life and will NO LONGER be enhanced/improved. It is now superseded by Touchmini v2.
This outlines How To Refund An Order/Sale in TouchMini.
Subjects ▼
When Is It Used? ▲ ▼
Used when a Clerk/Staff Member is required to process a refund to a patron for a previously purchased Order/Sale.
What Are The Benefits? ▲ ▼
The benefits to Venues using this feature are:
- Improved offering to patrons allowing the refunding of Orders/Sales previously purchased to be refunded using a TouchMini device.
What Is Required? ▲ ▼
- SwiftPOS V10.66+
- SwiftPOS TouchMini App Version 2.63+
To Be Considered ▲ ▼
- The first time a TouchMini device is requiring to be used for refunding, the Manually Login and Logout option will need to be selected. This will ensure that the Clerk Security Permissions, that are configured below, are propagated to the device. Follow the steps outlined below to ensure correct configuration.
How To Configure For Refunding An Order / Sale? ▲ ▼
To configure, do as follows:
- Ensure the Refund Mode option is selected in the the TouchMini Security Group Permissions, for the Clerk Security Groups that are associated with the Clerks/Staff Members to be authorised to perform refunds.
How To Refund An Order / Sale? ▲ ▼
Do as follows:
- Select the Settings menu option at the top of the screen.
- Select the Refund Mode option. The following prompt will be displayed:
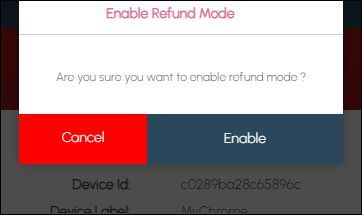
- Select the Enable button. The Settings screen will now be displayed with a different background colour. For example:
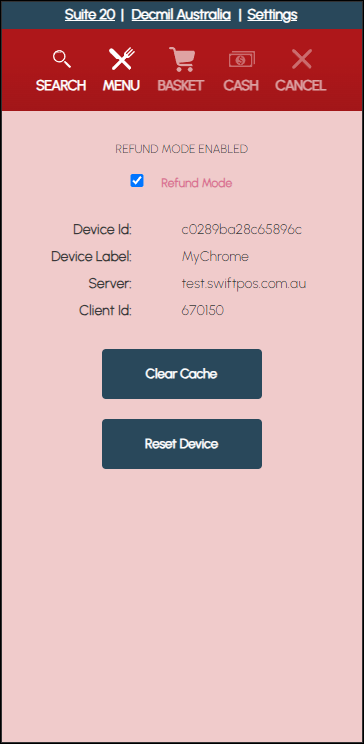
- Select the MENU menu option at the top of the screen. The Home menu layout will be displayed with:
- A different coloured background.
- The title REFUND MODE ENABLED displayed at the top of the menu.
- A SALE MODE option.
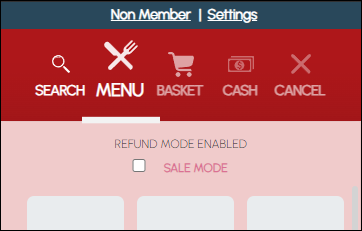
- To exit Refund Mode and return to sale mode, select the SALE MODE option.
- To continue in Refund Mode, select the Items/Products to be refunded.
- The checkout total displayed under the BASKET icon should now display as a negative amount.
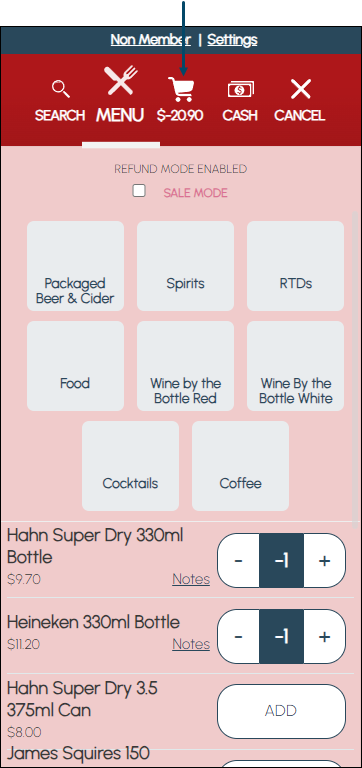
- Complete/Finalise the refund of the Order/Sale.
- Once completed/finalised the Home menu layout will be displayed again and returned in SALE MODE.
What Are The Limitations? ▲ ▼
- With the Other Payment option selected in the Payments tab, Refund Mode is NOT supported.
End of article. ▲
