-
Installers / Links / Releases
-
API
-
Back Office
-
Back Office Cloud
-
Events
-
Events Portal
-
How To
-
KVS
-
Member Portal
-
Notify
-
Oolio Pay
-
Orderaway
-
POS Keys
-
Self-Service Kiosk
-
Self-Service POS
-
Swiftpos
-
Touch
-
Touchmini
-
Troubleshooting
-
Venue Hub
-
Venue Manager
-
3rd Party Integrations
- Business Intelligence
- Cash Management
- eCommerce
- Exports / Imports
- Front Office Systems
- Fuel Systems
- Gaming
- General Ledger
- Gift Cards / Promotions / Vouchers
- Membership / Loyalty
- Middleware Applications
- Payment Integrators
- Product Level Blocking
- Reservations
- swiftpos
- Tab Management
- Time & Attendance
- Value Added Services
-
Uncategorized
- API
- Back Office Accounts
- Back Office Administration
- Back Office - Clerks
- Back Office - Inventory
- Back Office - Members
- Back Office - Menus
- Back Office - Products
- Back Office - Services
- Back Office - Suppliers
- Back Office - swiftpos
- Back Office - Terminal Sales
- Back Office - Touch Settings
- Back Office - Vouchers / Discounts
- How To
- KVS
- OrderAway
- Venue Manager
- Back Office - Data Export
-
Touchmini v1 (End Of Life)
System
Venue Manager - Menus

To access, refer HERE. Used to access the menu options available in the System menu in Venue Manager.
The content is targeted at Resellers and Swiftpos Venue administrators who have a sound knowledge of and experience with Swiftpos. For further information or assistance, please contact your Swiftpos Reseller or Swiftpos Support.
Notes ...
The explanation of Menu Options and/or Tabs NOT yet included here, will be coming soon. In the meantime, for further information or assistance, please contact your Swiftpos Reseller or contact Swiftpos Support.
IMPORTANT
DO NOT FORGET to select the Save/Update option to ensure all changes made are saved.
Menu Options ▲ ▼
Enterprise Config ▲ ▼
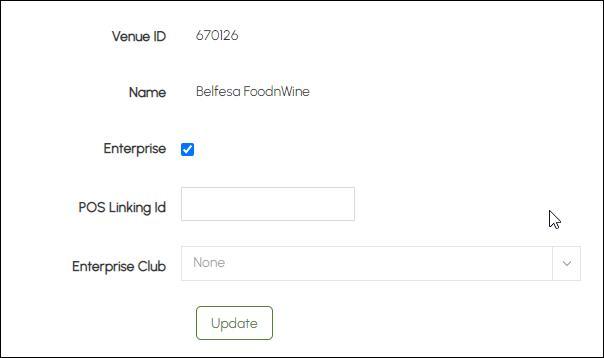
- Venue ID - Displays the ID of the currently selected Cloud Client ID.
- Name - Displays the name of given to the Venue. This can be changed via the Venues menu option.
- Enterprise - Select to ensure the selected Cloud Client ID is to be considered a Venue Hub.
- POS Linking Id - Not used.
- Enterprise Club - Leave blank if the Enterprise option has been selected. When configuring a Vendor, select from the drop-down list of Venues (Cloud Client IDs) the one that is going to be it's Venue Hub.
Venue Setup ▲ ▼
Tabs
Language Tab ▲ ▼

Notes ...
The setting configured in this tab are currently only applicable to Orderaway.
- Default Language - Select from the options available the language to be defaulted to for the Venue.
- Available Languages - Select one or more of the language options available to ensure patrons are able to select a language other than the default when using Orderaway.
Member Portal Tab ▲ ▼

Venues ▲ ▼

Header Section
- Add new record - Select to add a row to the grid.
Grid Section
Use the filter icons (right of the column headings) to limit the number of Venues listed. Lists the Venues along with their:
- Venue ID - Displays the Cloud Client ID.
- Name - Displays the name given to the Venue.
- Tenant ID - Displays the Tenant ID assigned to the Venue. This is used in the URL to access the Venue's Cloud offerings.
- Created - Displays the date/time the Venue was added.
- Modified - Displays the date/time the Venue was last updated.
- Edit - Select to edit the Name and/or Tenant ID values. Once edited select the Update option to ensure the changes are saved.
- Delete - Select to delete the selected Venue entry.
- Update - Will only be displayed when in Edit mode. Select to save the changes.
- Cancel - Will only be displayed when in Edit mode. Select to exit without saving the changes.
- Test MIS - Select to test the connection.
End of article ▲
