-
Installers / Links / Releases
-
API
-
Back Office
-
Back Office Cloud
-
Events
-
Events Portal
-
How To
-
KVS
-
Member Portal
-
Notify
-
Oolio Pay
-
Orderaway
-
POS Keys
-
Self-Service Kiosk
-
Self-Service POS
-
Swiftpos
-
Touch
-
Touchmini
-
Troubleshooting
-
Venue Hub
-
Venue Manager
-
3rd Party Integrations
- Business Intelligence
- Cash Management
- eCommerce
- Exports / Imports
- Front Office Systems
- Fuel Systems
- Gaming
- General Ledger
- Gift Cards / Promotions / Vouchers
- Membership / Loyalty
- Middleware Applications
- Payment Integrators
- Product Level Blocking
- Reservations
- swiftpos
- Tab Management
- Time & Attendance
- Value Added Services
-
Uncategorized
- API
- Back Office Accounts
- Back Office Administration
- Back Office - Clerks
- Back Office - Inventory
- Back Office - Members
- Back Office - Menus
- Back Office - Products
- Back Office - Services
- Back Office - Suppliers
- Back Office - swiftpos
- Back Office - Terminal Sales
- Back Office - Touch Settings
- Back Office - Vouchers / Discounts
- How To
- KVS
- OrderAway
- Venue Manager
- Back Office - Data Export
-
Touchmini v1 (End Of Life)
Run Touch As Administrator
Touch
This outlines how to run Touch as an Administrator.
Subjects ▼
What Is Required? ▲ ▼
- Ensure the Touch application is closed. That is it is NOT running.
How To Run Touch As Administrator? ▲ ▼
- Locate the SwiftPOS.Touch.exe application, and then right-click it and select the Run as Administrator. This only needs to be done once.
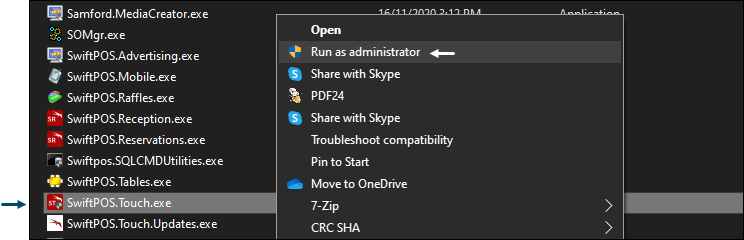
- If prompted, enter the login credentials for the Administrator.
- If the Submit orders directly to POS Terminal option is selected and the same Touch Terminal is the designated Orders Terminal for the selected Location, then ensure the POS API Interface is configured correctly. Refer to How To Configure The POS API Interface for more information.
- Close Touch then start it as a standard user. It should start up as per normal.
- Check the logs of the Touch Terminal to see if it's encountering any issues when starting. Refer to How To Access Logs in Touch or How To Access Logs in Back Office for more information.
Notes ...
The above will only need to be done once, and it will ensure appropriate permissions are in place for when the Gateway Client Service and POS API Interface are required to be launched by Touch (when started as a standard user).
The Gateway Client Service and POS API Interface will only be launched by Touch if it is designated as the Orders Terminal for the selected Location, and it is configured as the Order Master Terminal, and also the Submit orders directly to POS Terminal option is selected.
To confirm the Gateway Client Service is running, refer to the Confirm Resolution section for more information.
End of article. ▲
