- Swiftpos Help Guides
- POS Keys
- Gift Cards / Vouchers
-
Installers / Links / Releases
-
API
-
Back Office
-
Back Office Cloud
-
Events
-
Events Portal
-
How To
-
KVS
-
Member Portal
-
Notify
-
Oolio Pay
-
Orderaway
-
POS Keys
-
Self-Service Kiosk
-
Self-Service POS
-
Swiftpos
-
Touch
-
Touchmini
-
Troubleshooting
-
Venue Hub
-
Venue Manager
-
3rd Party Integrations
- Business Intelligence
- Cash Management
- eCommerce
- Exports / Imports
- Front Office Systems
- Fuel Systems
- Gaming
- General Ledger
- Gift Cards / Promotions / Vouchers
- Membership / Loyalty
- Middleware Applications
- Payment Integrators
- Product Level Blocking
- Reservations
- swiftpos
- Tab Management
- Time & Attendance
- Value Added Services
-
Uncategorized
- API
- Back Office Accounts
- Back Office Administration
- Back Office - Clerks
- Back Office - Inventory
- Back Office - Members
- Back Office - Menus
- Back Office - Products
- Back Office - Services
- Back Office - Suppliers
- Back Office - swiftpos
- Back Office - Terminal Sales
- Back Office - Touch Settings
- Back Office - Vouchers / Discounts
- How To
- KVS
- OrderAway
- Venue Manager
- Back Office - Data Export
-
Touchmini v1 (End Of Life)
Stored Value Charge (#246) POS Key
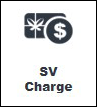
This provides an overview of the Stored Value Charge (#246) POS Key in Touch.
Subjects ▼
What Is It Used For? ▲ ▼
This POS Key is used to charge/redeem the partial/full amount of an Order/Sale in Touch, to a patron's Gift Card/Stored Value Voucher.
To Be Considered ▲ ▼
- If required, access to this POS Key can be restricted by the Clerk Security feature.
- Stored Value Charges/Redemptions are immediately processed via NetPOS, resulting in Gift Card's/Stored Value Voucher's balance being immediately updated.
What Is Required? ▲ ▼
- Ensure this POS Key is added to the appropriate Keyboard Layout using the Designer. Refer to How To Add A POS Key To A Keyboard Layout for more information.
- Ensure it is configured as required. Refer to Settings for more information.
- Ensure the NetPOS service is running.
How Is It Used? ▲ ▼
To charge/redeem using a Gift Card's/Stored Value Voucher 's value and pay towards an Order/Sale in Touch, do as follows:
- Add multiple Items/Products to an Order/Sale.
- Select the Voucher Info (#88) POS Key and enter/scan the barcode of the patron's Gift Card/Stored Value Voucher when prompted.
- If successful, the Voucher Info screen will be displayed showing the remaining balance available on the card/voucher.
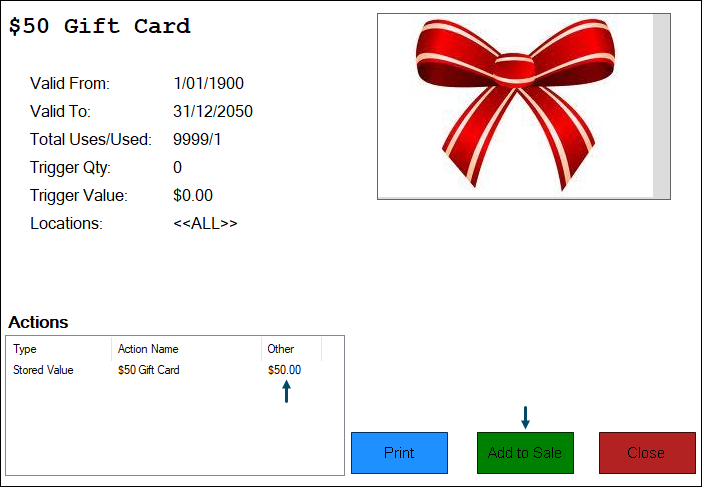
- Select the Add to Sale button to add the Gift Card/Stored Value Voucher to the Order/Sale.
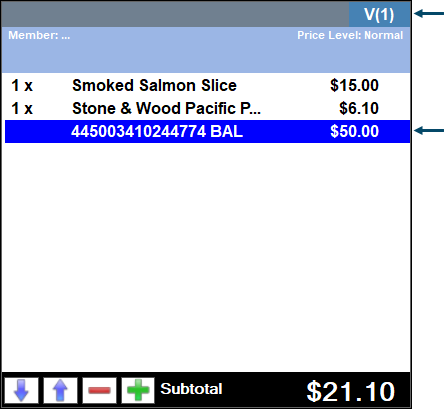
- Select the Stored Value Charge (#246) POS Key.
- The Order/Sale will be finalised if there is no remaining amount owing.
- The Gift Card's/Stored Value Voucher's balance will be reduced by the amount redeemed. This can be checked by selecting the Voucher Info (#88) POS Key again.
Notes...
When a Gift Card/Stored Value Voucher is scanned/swiped at Touch, card masking must be set up to ensure the Gift Card/Stored Value Voucher to be recognised by Touch. It is advisable that cards being used as Gift Cards are consistent with either character numbers or codes in a format for the card masking to be recognised.
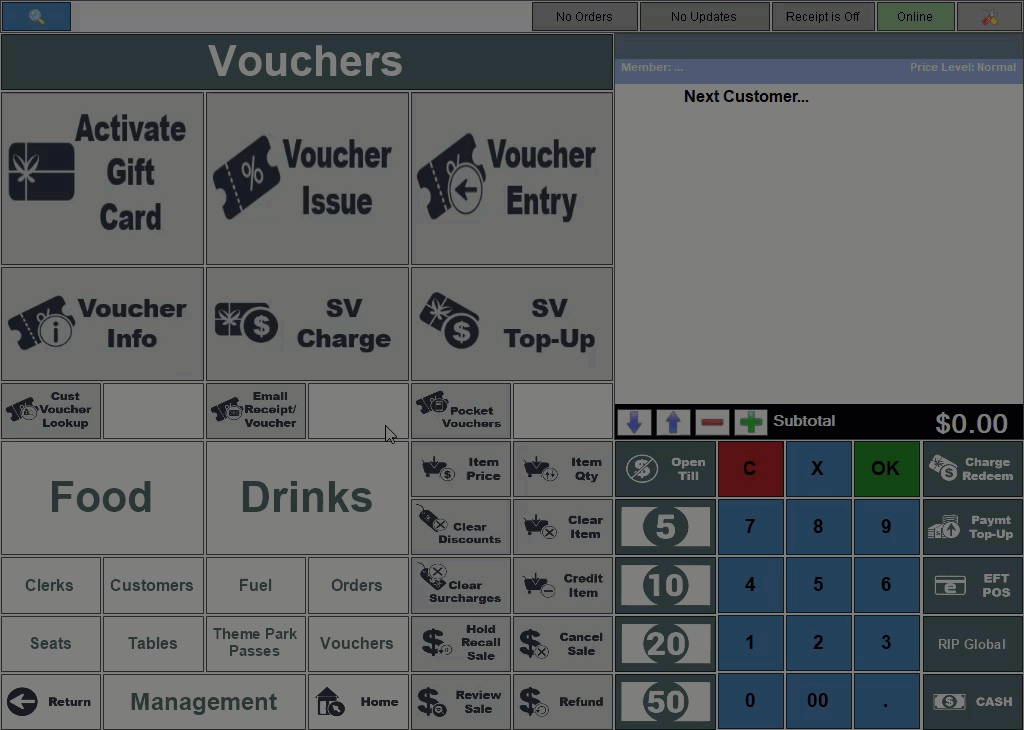
End of article. ▲
