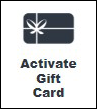
This provides an overview of the Activate Gift Card (#230) POS Key in Touch.
Subjects ▼
- What Is It Used For?
- To Be Considered
- What is Required?
- Settings
- How Is It Used?
- How To Cancel A Gift Card/Stored Value Voucher?
What Is It Used For? ▲ ▼
This POS Key is used to activate a Gift Card based on a Stored Value Voucher. Stored Value Vouchers that can be issued can be either one of the following:
- Preset - These Vouchers have a predetermined value set in Back Office. For example, $50 Gift Card. $100 Gift Card, etc. The value of these Vouchers can be topped up using the Stored Value Top Up (#86) POS Key.
- Top Up - These Vouchers have a value of zero set in Back Office. When activating these Vouchers a value will need to be specified in Touch. These Vouchers can also be topped up using the Stored Value Top Up (#86) POS Key.
To Be Considered ▲ ▼
- Gift cards using the Voucher Mapping connect via NetPOS to retrieve Stored value Voucher information held in the Back Office. These Vouchers are encoded at the Touch terminal with any keyboard input device. The number from the encoded card or Barcode is mapped to the Voucher in Back Office and uses the same trigger parameters that the Voucher has configured. The Gift Cards can be reported on by using the Stored Value Cards Reports.
- If required, access to this POS Key can be restricted by the Clerk Security feature.
What Is Required? ▲ ▼
- Ensure this POS Key is added to the appropriate Keyboard Layout using the Designer. Refer to How To Add A POS Key To A Keyboard Layout for more information.
- If the Gift Card is to be mapped. For example, when a pre-coded Gift Card is being issued, and the Stored Value Voucher needs to be mapped to the Gift Card's code/number, then ensure the Don't Prompt For Mapping option is NOT selected.
- Ensure the NetPOS service is running.
Settings ▲ ▼
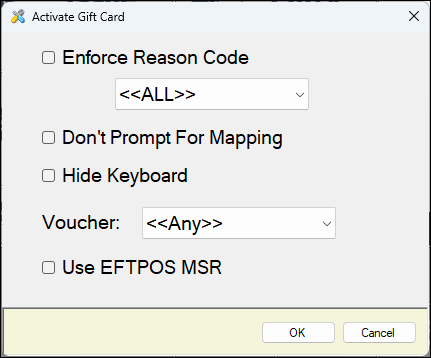
Accessed from here and used to configure the Activate Gift Card (#230) POS Key for Touch.
- Enforce Reason Code - Select to enforce the Clerk/Staff Member to select/enter a Reason for activating a Voucher.
- Don't Prompt For Mapping - Select to ensure prompting for Voucher Mapping is NOT displayed. Prompting will be displayed by default.
- Hide Keyboard - Select to ensure the Alpha-Numeric Keyboard is NOT displayed.
- Voucher - Select from the drop down list of available Vouchers a Voucher to be assigned to this POS Key. This feature can be used to ensure that Clerks/Staff do not issue the wrong Voucher. The selected Voucher is assigned to the POS Key. If the Any option is selected the Clerk/Staff Member will be presented with a list of available Vouchers to choose from.
- Use EFTPOS MSR - Select the indicate use of EFTPOS Magnetic Swipe Reader.
How Is It Used? ▲ ▼
Gift Cards can be either:
Non Pre-Coded Cards ▲ ▼
- At Touch select the Activate Gift Card (#230) POS Key, to display the available Stored Value Vouchers.
- From the Vouchers listed, select the Stored Value Voucher that does NOT have a preset value.
- Enter the value to be entered. This is only required for Top Up type Stored Value Vouchers.
- Finalise the sale of the Gift Card.
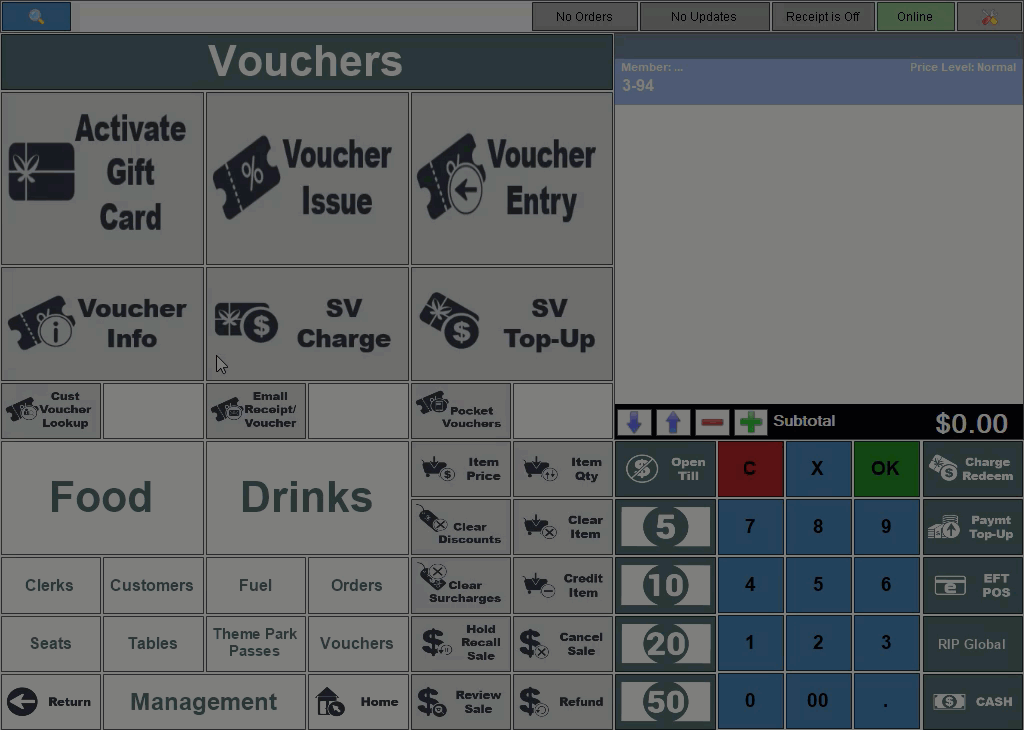
Pre-Coded Cards ▲ ▼
Pre-coded Gift Cards have a code/number (visible on the card) already assigned to them. The code/number can be mapped to the Stored Value Voucher in Touch at the time the Gift Card is sold (activated).
Notes...
Card Masking that supports the looking up of Vouchers will need to be configured. Refer to How To Configure Card Masking for more information. Once Card Masking has been configured, map it to the appropriate Stored Value Voucher in Touch.
- At Touch select the Activate Gift Card (#230) POS Key, to display the available Stored Value Vouchers.
- From the Vouchers listed, select the one that is to be activated/issued.
- A prompt, to enter text to map to the Voucher being issued, is displayed. Enter the code/number that is pre-coded on the Gift Card being issued (activated).
- If a Top Up type Stored Value Voucher was selected then at the Top Up prompt enter the value the patron wants to place on the Gift Card.
- Finalise the sale of the Gift Card.
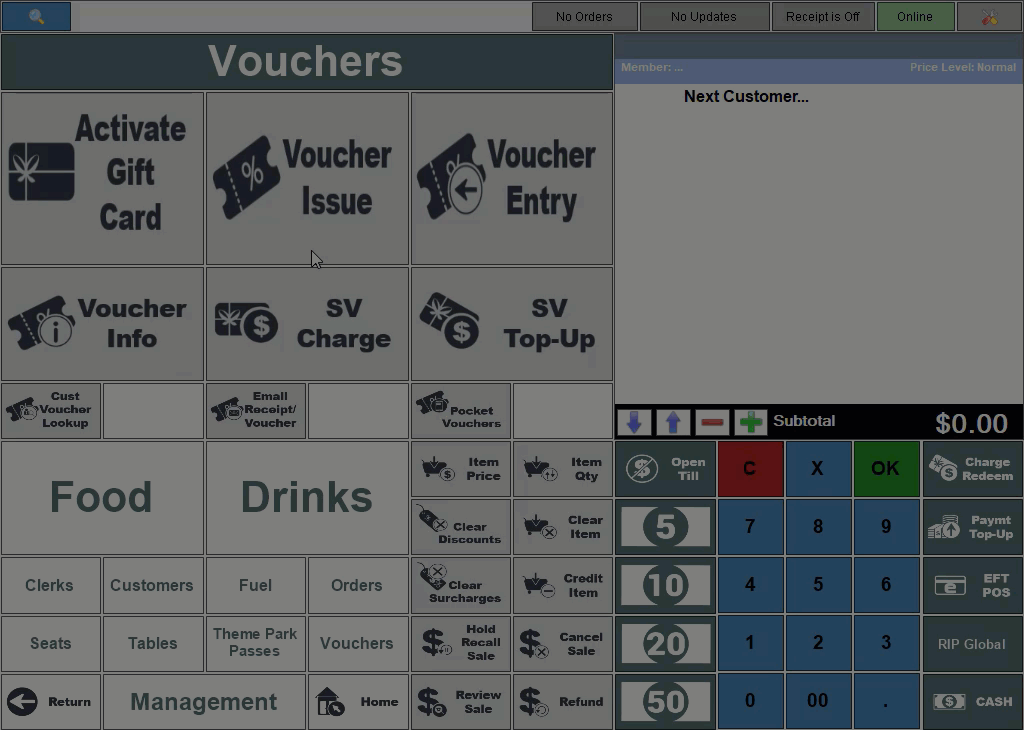
Example of activating a Preset Stored Value Voucher and mapping it to a Pre-coded Gift Card.
How To Cancel A Gift Card / Stored Value Voucher? ▲ ▼
Once a Gift Card/Stored Value Voucher has been added to a sale using the Activate Gift Card (#230) POS Key, it can be cancelled in either by using the:
- Cancel Sale POS Key
- Select the Cancel Sale (#5) POS Key, to cancel the entire sale. The following prompt will be displayed to confirm cancellation:
- At the prompt requiring confirmation of the cancelling of the sale, select Yes.
- The sale will be cancelled and the Gift Card removed from the Voucher Ledger.
- Clear Item POS Key
- Select the Activated Gift Card item in the sale.
- Select the Clear Item (#2) POS Key.
- At the prompt requiring confirmation of the clearing of the Gift Card item, select Yes.
- The Item will be cleared.
- Finalise the sale.
End of article. ▲
