-
Installers / Links / Releases
-
API
-
Back Office
-
Back Office Cloud
-
Events
-
Events Portal
-
How To
-
KVS
-
Member Portal
-
Notify
-
Oolio Pay
-
Orderaway
-
POS Keys
-
Self-Service Kiosk
-
Self-Service POS
-
Swiftpos
-
Touch
-
Touchmini
-
Troubleshooting
-
Venue Hub
-
Venue Manager
-
3rd Party Integrations
- Business Intelligence
- Cash Management
- eCommerce
- Exports / Imports
- Front Office Systems
- Fuel Systems
- Gaming
- General Ledger
- Gift Cards / Promotions / Vouchers
- Membership / Loyalty
- Middleware Applications
- Payment Integrators
- Product Level Blocking
- Reservations
- swiftpos
- Tab Management
- Time & Attendance
- Value Added Services
-
Uncategorized
- API
- Back Office Accounts
- Back Office Administration
- Back Office - Clerks
- Back Office - Inventory
- Back Office - Members
- Back Office - Menus
- Back Office - Products
- Back Office - Services
- Back Office - Suppliers
- Back Office - swiftpos
- Back Office - Terminal Sales
- Back Office - Touch Settings
- Back Office - Vouchers / Discounts
- How To
- KVS
- OrderAway
- Venue Manager
- Back Office - Data Export
-
Touchmini v1 (End Of Life)
Configure And Schedule An Order / Sale
Orderaway - How To
This outlines How To Schedule An Order/Sale in Orderaway.
Subjects ▲ ▼
About ▲ ▼
What To Consider? ▲ ▼
- Orders placed using a QR Code (Location Suffix) CANNOT be scheduled.
- The Times listed to for a patron to select from when scheduling an Order/Sale is sourced from the Trading Hours that are sourced from HERE.
Notes ...
If NO Trading Hours are configured for Orderaway, then the default Trading Hours will be listed.
When Is It Used? ▲ ▼
Used when Venues want to offer patrons the ability to schedule an Order/Sale to a time in the future. The benefits to Venues using this feature are:
- Improved offering for patrons when placing Orders/Sales.
How To? ▲ ▼
How To Configure For Order / Sale Scheduling? ▲ ▼
To make use of the Schedule Order/Sale feature, Venues will need to:
- Ensure the Schedule order option is selected in the Service tab.
How To Schedule An Order / Sale? ▲ ▼
In Orderaway, do as follows:
- Place an Order/Sale and then proceed to checkout.
- The options Now and Later will be displayed.
- Select the Later option.
- From the Today drop down list select the day the Order/Sale is to be schedule for.
- From the Time drop down list select the time the Order/Sale is to be schedule for.
- Finalise the Order/Sale.
- The Order/Sale will appear in the Phone/Web Orders screen with the scheduled date/time displayed in the Delivery/Pickup Date/Time column.
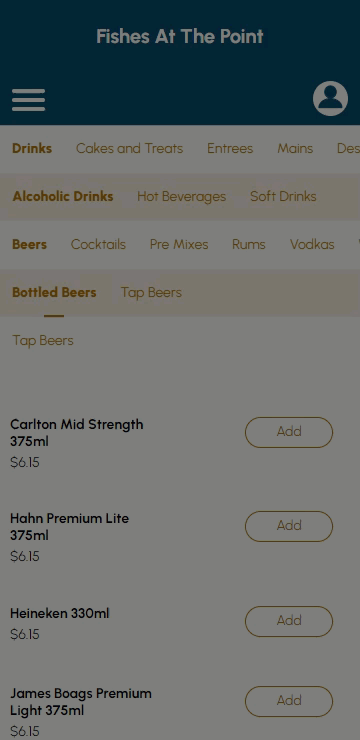
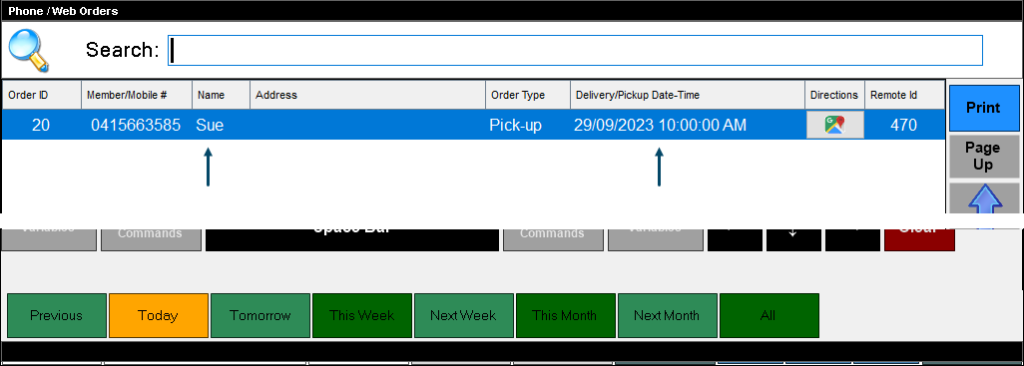
End of article ▲
