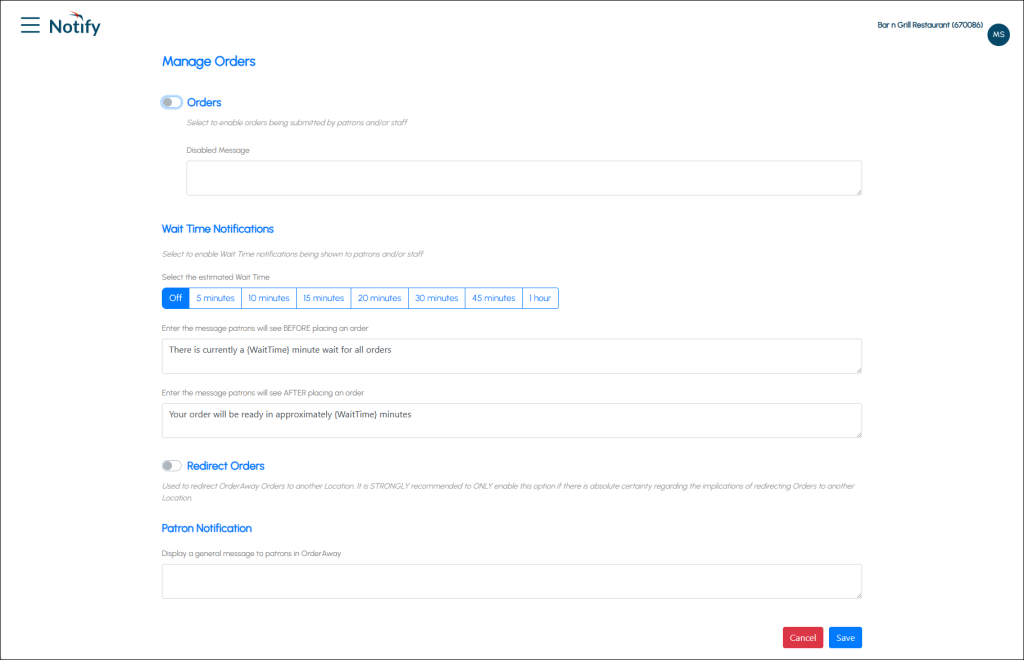
Accessed by logging in via the NOTIFY portal or by selecting the Launch Notify button in the General tab of the Notify Settings screen.
Used to manage Orders by being able to enable/disable ordering and to notify patrons of a wait time when placing an Order. Refer to How To Manage Wait Times for more information.
Sections ▼
Header Section ▲ ▼
Refer to the HERE for more information.
Manage Orders Section ▲ ▼
- Orders - Select to enable/disable Ordering. Refer to How To Disable Ordering for more information.
- Disabled Message - Displays/Enter the message to be displayed to patrons in OrderAway when ordering via OrderAway has been disabled.
Wait Time Notifications Section ▲ ▼
- Wait Time Notifications - Select to enable/disable Wait Time Notifications in OrderAway. Once selected the following settings will be available:
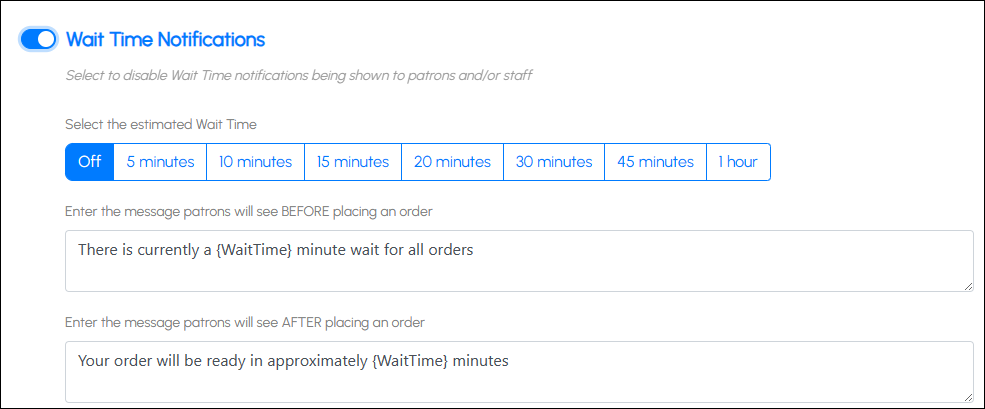
- Wait Time Notifications continued ...
- Select the estimated Wait Time - Select from the available estimated Wait Times the wait time that is most applicable for the Wait Time notifications to patrons in OrderAway.
- Enter the message patrons will see BEFORE placing an order - Enter a message.
Notes...
The {WaitTime} token is available and can be imbedded into the BEFORE message to display the selected Estimated Wait Time. For example, There is currently a {WaitTime} minute wait for all orders
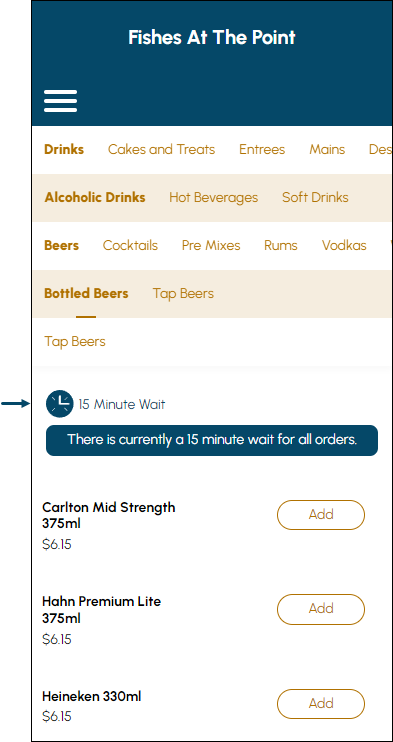
- Wait Time Notifications continued ...
- Enter the message patrons will see AFTER placing an order - Enter a message.
Notes...
The {WaitTime} token is available and can be imbedded into the AFTER message to display the selected Estimated Wait Time. For example, Your order will be ready in approximately {WaitTime} minutes
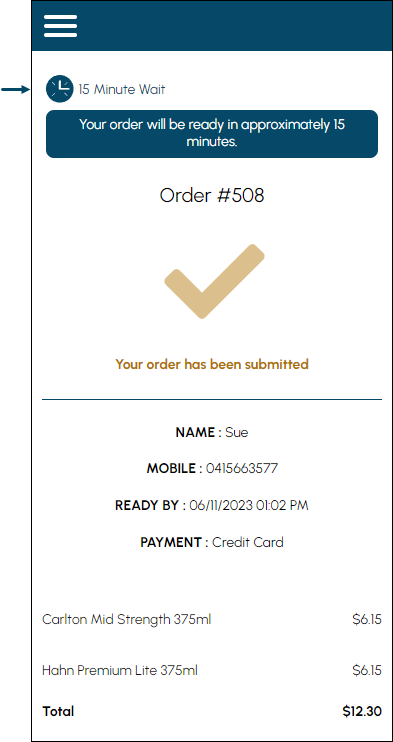
Redirect Orders Section ▲ ▼
- Redirect Orders - Select to enable/disable the option of redirecting Orders/Sales from the associated Location to another Location. This may prove to be useful when there is a need to redirect OrderAway Orders/Sales to another Location as a result of diminished Orders/Sales traffic at the current Location. Once selected the following settings will be available:
Notes...
It is STRONGLY recommended to ONLY enable this option if there is absolute certainty regarding the implications of redirecting Orders to another Location.
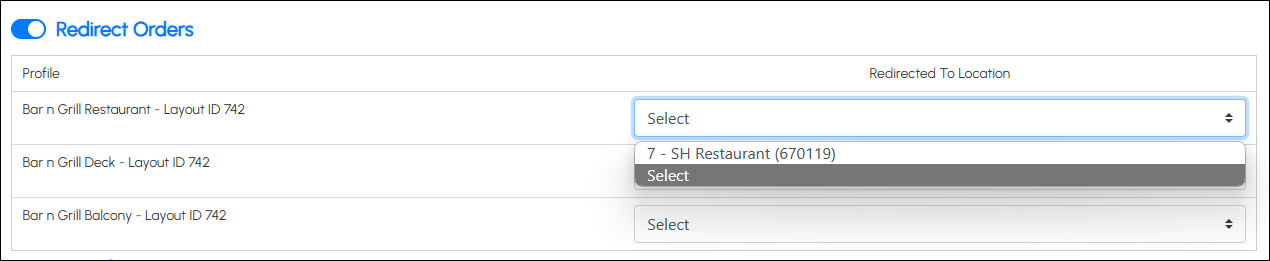
- Redirect Orders continued ...
- Redirected To Location - Select from the drop down list of Locations, the Location to which all Orders/Sales for the associated Location, will be redirected to. Once activated all Orders that have been redirected will appear in Touch with a prefix LXXXX, where XXXX is the ID of the Location from which the Order originated (that is, NOT the redirected To Location, but the From Location). For example:

Example of an OA Order in Touch in the redirected Location, showing the prefix with the Location ID (L3) of the From Location the Order was placed.
Notes...
Orders can also be redirected in OrderAway. Refer HERE for more information.
Patron Notification Section ▲ ▼
- Patron Notification - Displays/Enter a general message patrons will see in OrderAway. For example:
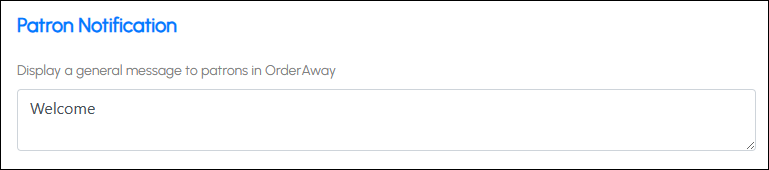
Notes...
The above notification will be seen by patrons the first time they open OrderAway. It will then be redisplayed at 2 hourly intervals.
End of article. ▲
