-
Installers / Links / Releases
-
API
-
Back Office
-
Back Office Cloud
-
Events
-
Events Portal
-
How To
-
KVS
-
Member Portal
-
Notify
-
Oolio Pay
-
Orderaway
-
POS Keys
-
Self-Service Kiosk
-
Self-Service POS
-
Swiftpos
-
Touch
-
Touchmini
-
Troubleshooting
-
Venue Hub
-
Venue Manager
-
3rd Party Integrations
- Business Intelligence
- Cash Management
- eCommerce
- Exports / Imports
- Front Office Systems
- Fuel Systems
- Gaming
- General Ledger
- Gift Cards / Promotions / Vouchers
- Membership / Loyalty
- Middleware Applications
- Payment Integrators
- Product Level Blocking
- Reservations
- swiftpos
- Tab Management
- Time & Attendance
- Value Added Services
-
Uncategorized
- API
- Back Office Accounts
- Back Office Administration
- Back Office - Clerks
- Back Office - Inventory
- Back Office - Members
- Back Office - Menus
- Back Office - Products
- Back Office - Services
- Back Office - Suppliers
- Back Office - swiftpos
- Back Office - Terminal Sales
- Back Office - Touch Settings
- Back Office - Vouchers / Discounts
- How To
- KVS
- OrderAway
- Venue Manager
- Back Office - Data Export
-
Touchmini v1 (End Of Life)
Manage Wait Times
Notify
This outlines how to manage Wait Times in Notify.
How To ▼
How To Configure A Wait Time Notification ▲ ▼
A Wait Time Notification can be configured in Notify to ensure patrons are made aware that they may have to wait when placing an Order. To do this:
- Login to Notify. Refer to How To Login for more information.
- Once logged in, select the Menu icon in the top left hand corner of the Orders screen.
- Once selected, the Notify menu will be displayed.
- Select the Manage Orders menu option to open the Manage Orders screen.
- Select the Wait Time Notifications option to enable Wait Time notifications.
- Select from the available Estimated Wait Times, the one most appropriate to the current wait time for Orders.
- Enter the BEFORE/AFTER notification messages patrons/staff will see before/after placing their Orders.
Notes ...
The {WaitTime} token is available and can be imbedded into the BEFORE/AFTER messages to display the selected Estimated Wait Time. For example, for the:
BEFORE message - There is currently a {WaitTime} minute wait for all orders
AFTER message - Your order will be ready in approximately {WaitTime} minutes
- Select the Save button to save the changes.
The BEFORE notification message will be displayed in OrderAway as follows:
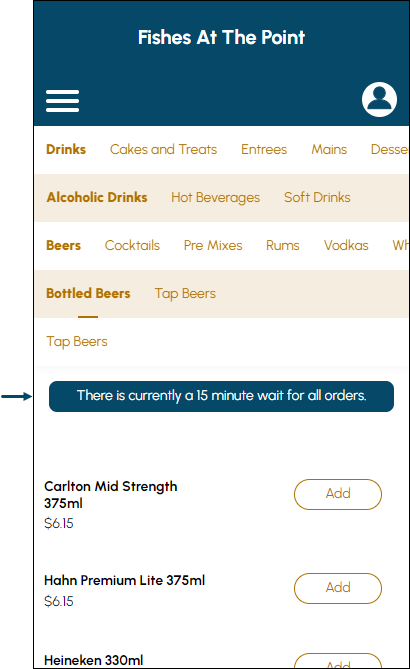
How To Turn A Wait Time Notification Off ▲ ▼
A currently configured Wait Time Notification can be turned off as follows:
- Login to Notify. Refer to How To Login for more information.
- Once logged in, select the Menu icon in the top left hand corner of the Orders screen.
- Once selected, the Notify menu will be displayed.
- Select the Manage Orders menu option to open the Manage Orders screen.
- Select the Off option from the available Wait Times listed.
- Select the Save button to save the changes.
End of article. ▲
