Zen Global
This outlines How To Retrieve And Apply A Frequent Shopper Offer using the Zen Global interface, in Touch.
Subjects ▼
What Is It? ▲ ▼
Zen Global offers loyal Customers the ability to select a Frequent Shopper Offer from a list of offers specific to them. Customers can now provide their Frequent Shopper ID to the Touch operator, so that Offers specific to them can be retrieved, via the Zen Global Interface. From those returned and displayed, they can select one that can be applied to their current purchase.
What Is Required? ▲ ▼
- Ensure the steps outlined in GET STARTED have been completed.
How To Configure Frequent Shopper Offers? ▲ ▼
In Back Office ▲ ▼
- Ensure the Customer (#102) POS Key is added to the appropriate Keyboard Layout via the Designer and with the More Settings button selected:
- Ensure it has the appropriate Interface selected. Namely, Zen Global.
- Ensure it is given an appropriate Caption. For example, Get Frequent Shopper Offers.
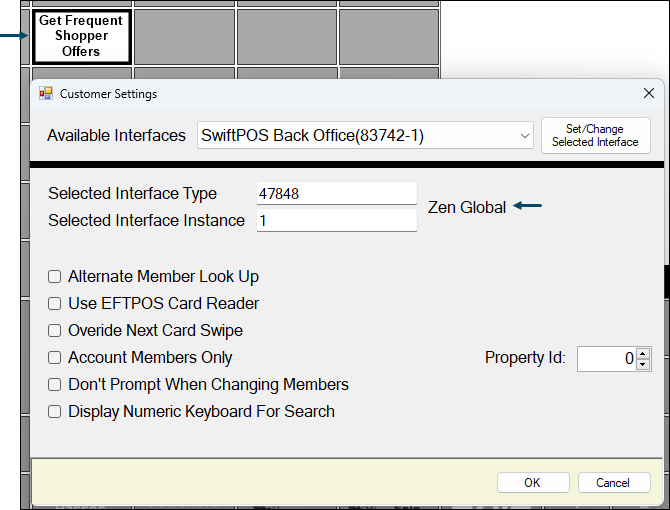
In NetPOS ▲ ▼
- Ensure the Get Offers option is selected in the NetPOS Zen Global settings. Refer to How To Configure NetPOS For The Zen Global Interface for more information.
- If required, Select the Apply Media To Discount option and enter the ID of the Media to which the value of the Offer's discount will be assigned.
- Once configured, save the changes and close the Settings screen.
- Start the NetPOS Service.
In Touch ▲ ▼
- Ensure a Full Update is sent to Touch.
How To Retrieve And Apply A Frequent Shopper Offer? ▲ ▼
To retrieve and apply a Frequent Shopper Offer to a sale, do as follows:
- Add items to a sale.
- Select the ZG Customer (Customer (#102) POS Key.
- Enter the Customer's Frequent Shopper ID or scan the Customer's Frequent Shopper card.
Notes ...
It is recommended to enter/scan the Customer's Frequent Shopper ID after all items have been added to the sale. If however, this is not the case and items are added after the ID has been entered/scanned, then simply select the Get Frequent Shopper Offers (Customer (#102) POS Key and the Customer Offers screen should be presented with the current Offers available for the Customer.
- Once entered/scanned, any Offers available will be returned and displayed in the Customer Offers screen.
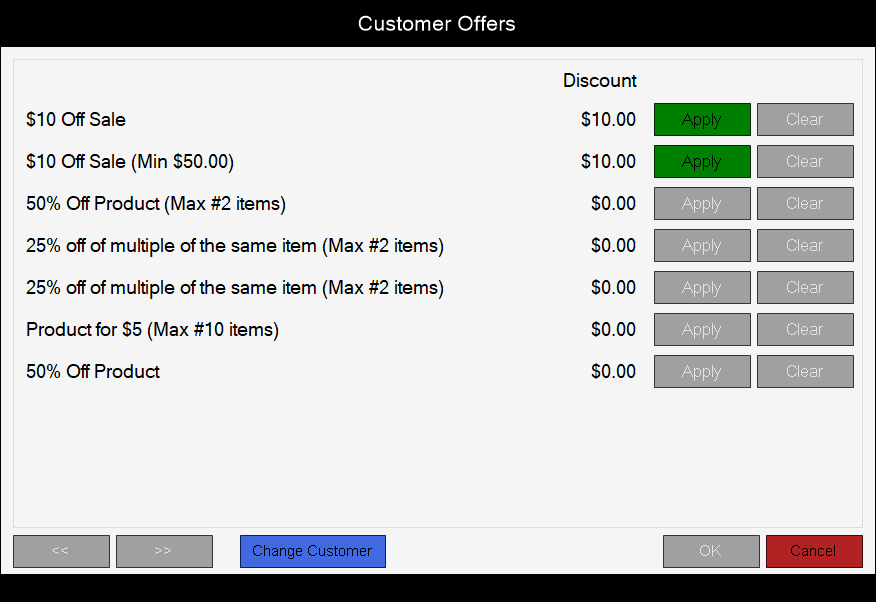
Example of a Customer Offers screen.
- Select the Apply button opposite the Customer's offer of choice, and then select OK to close the screen and apply the offer to the sale.
- If the selected Frequent Shopper Offer (Customer Offer) is BETTER than a Discount and/or Mix n Match that has already been applied in the sale, then the Frequent Shopper Offer will be applied to the sale, replacing any existing Discounts and/or Mix n Matches.
- If the selected Frequent Shopper Offer (Customer Offer) is NOT AS GOOD as a Discount and/or Mix n Match that has already been applied in the sale, then a prompt will be displayed to confirm the Customer's preferred choice.
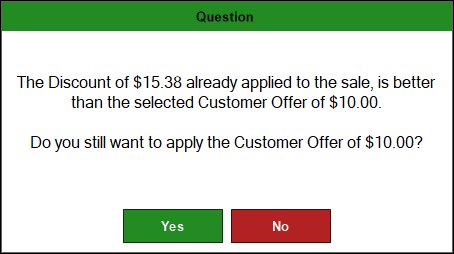
- If more items are added to the sale, once an offer has been applied to the sale, then it is recommended to reselect the Get Frequent Shopper Offers (Customer (#102) POS Key to display the Customer Offers screen again. Clear the offer applied previously and reselect the appropriate offer to be applied. Refer to How To Clear A Frequent Shopper Offer for more information.
- Finalise the sale.
What Are The Limitations? ▲ ▼
- Promotions and Price Level changes are NOT considered discounts and hence will NOT be included when determining which Offer is better.
End of article. ▲
