-
Installers / Links / Releases
-
API
-
Back Office
-
Back Office Cloud
-
Events
-
Events Portal
-
How To
-
KVS
-
Member Portal
-
Notify
-
Oolio Pay
-
Orderaway
-
POS Keys
-
Self-Service Kiosk
-
Self-Service POS
-
Swiftpos
-
Touch
-
Touchmini
-
Troubleshooting
-
Venue Hub
-
Venue Manager
-
3rd Party Integrations
- Business Intelligence
- Cash Management
- eCommerce
- Exports / Imports
- Front Office Systems
- Fuel Systems
- Gaming
- General Ledger
- Gift Cards / Promotions / Vouchers
- Membership / Loyalty
- Middleware Applications
- Payment Integrators
- Product Level Blocking
- Reservations
- swiftpos
- Tab Management
- Time & Attendance
- Value Added Services
-
Uncategorized
- API
- Back Office Accounts
- Back Office Administration
- Back Office - Clerks
- Back Office - Inventory
- Back Office - Members
- Back Office - Menus
- Back Office - Products
- Back Office - Services
- Back Office - Suppliers
- Back Office - swiftpos
- Back Office - Terminal Sales
- Back Office - Touch Settings
- Back Office - Vouchers / Discounts
- How To
- KVS
- OrderAway
- Venue Manager
- Back Office - Data Export
-
Touchmini v1 (End Of Life)
Enrol A Finger Print
Touch
This outlines how to digitally enrol finger prints for the currently logged in Clerk/Staff Member in Touch.
Subjects ▼
How To Enrol A Finger Print Of A Clerk / Staff Member ▲ ▼
Using the Clerk Tools menu, do as follows:
- Select the Enroll Fingerprint menu option.
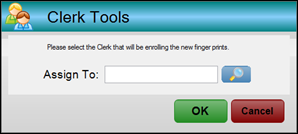
Notes ...
Refer to the The necessary finger print scanner drivers are not installed issue if a message response is displayed instead.At the Assign To prompt, select from the Clerks search screen the Clerk/Staff Member to which the new digitally enrolled Finger Prints will be assigned.
- Select OK.
- A notification confirming the change will be displayed.
Notes ...
Completing this process successfully will result in the selected Clerk/Staff Member in Back Office also being updated with the new enrolled Finger Prints
End of article. ▲
