- Swiftpos Help Guides
- Events
- Menu Options
-
Installers / Links / Releases
-
API
-
Back Office
-
Back Office Cloud
-
Events
-
Events Portal
-
How To
-
KVS
-
Member Portal
-
Notify
-
Oolio Pay
-
Orderaway
-
POS Keys
-
Self-Service Kiosk
-
Self-Service POS
-
Swiftpos
-
Touch
-
Touchmini
-
Troubleshooting
-
Venue Hub
-
Venue Manager
-
3rd Party Integrations
- Business Intelligence
- Cash Management
- eCommerce
- Exports / Imports
- Front Office Systems
- Fuel Systems
- Gaming
- General Ledger
- Gift Cards / Promotions / Vouchers
- Membership / Loyalty
- Middleware Applications
- Payment Integrators
- Product Level Blocking
- Reservations
- swiftpos
- Tab Management
- Time & Attendance
- Value Added Services
-
Uncategorized
- API
- Back Office Accounts
- Back Office Administration
- Back Office - Clerks
- Back Office - Inventory
- Back Office - Members
- Back Office - Menus
- Back Office - Products
- Back Office - Services
- Back Office - Suppliers
- Back Office - swiftpos
- Back Office - Terminal Sales
- Back Office - Touch Settings
- Back Office - Vouchers / Discounts
- How To
- KVS
- OrderAway
- Venue Manager
- Back Office - Data Export
-
Touchmini v1 (End Of Life)
Types
The Event Types menu option is used to configure and manage the Type of Events a Venue can host.
Subjects ▼
What Is Required? ▲ ▼
- Venues will need to be registered for the Events module for access to this feature.
- Ensure at least one staff member has the appropriate Back Office Security Group access to the following Clerk Group Permissions:
- Events > Event Types
Event Types Screen ▲ ▼
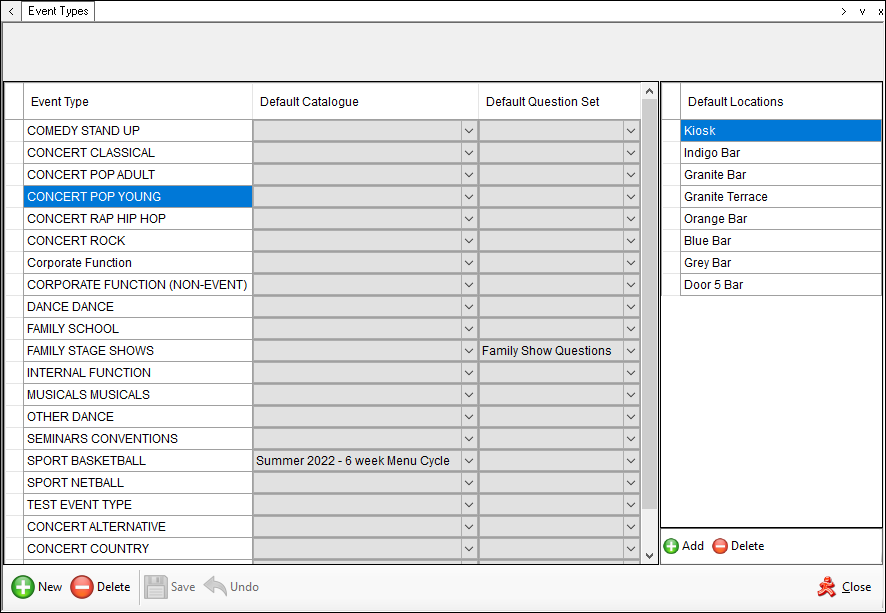
This screen is accessed from the Back Office > Events > Event Types menu option.
Event Types Section ▲ ▼
The section referred to here, is the section on the right hand side of the Event Types screen.
Grid ▲ ▼
The grid displays a list of the Event Types along with their Default Catalogue, Default Question Set and Default Locations.
Noteworthy ▲ ▼- Default Catalogue - Select from the drop down list a Catalogue that will be designated as the default for any Event of the selected type. Catalogues can be configured here.
- Default Question Set - Select from the drop down list a Question Set that will be designated as the default for any Event of the selected type. Question Sets can be configured here.
- Default Locations - For more information see here.
Footer ▲ ▼
- New - Select to add a new row to the grid and enter the name of the new Event Type. Once selected select the Default Catalogue, Question Set and Locations.
- Delete - Select to remove the selected Event Type.
- Save/Undo - Select to save/undo the changes made.
- Close - Select to exit.
Default Locations Section ▲ ▼
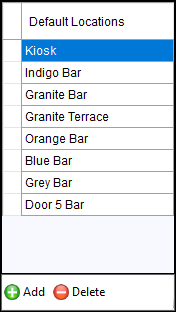
The section referred to here, is the section on the left hand side of the Event Types screen. This section allows default Locations to be assigned to the selected Event Type. Once Locations have been assigned, they can then easily be assigned to Events and Event Sessions by selecting the Assign Defaults button.
Footer ▲ ▼- Add - Select to display the Add Locations screen (below) to choose a Location and then select the Choose Selected button to add the selected Location to the list of Default Locations.
- Delete - Select to remove the selected Location from the list of Default Locations.
End of article. ▲
