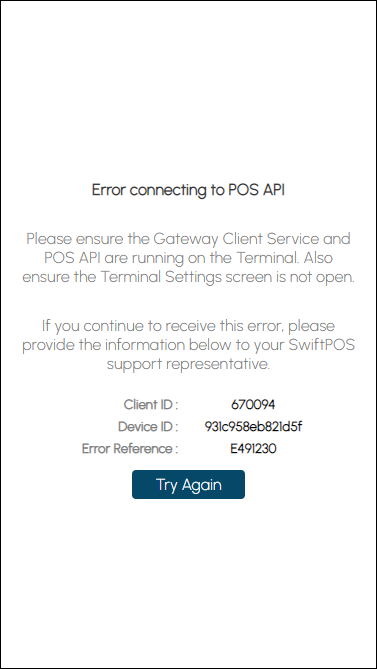
Cause ▼
This issue may arise as a result of one of the following:
- The Touch Terminal designated as the Orders Terminal for the selected Location:
- Is NOT running
- Action To Be Taken
- Ensure the Touch application is running on the designated as the Orders Terminal.
- Action To Be Taken
- Has the Terminal Settings open, which prevents new Orders/Sales from being received.
- Action To Be Taken
- Ensure the Terminal Settings screen is closed.
- Action To Be Taken
- Has not been able to launch the swiftpos POS API after activation due to the terminal being logged into Windows as a "standard user".
- By default, the Windows O/S only allows applications running as an administrator to open a TCP port. In some environments, POS Terminals will be running as a Windows standard user for security reasons meaning it won't be able to start the swiftpos POS API successfully after activation has occurred. The swiftpos POS API needs to be running on TCP Port 33300.
- An error such as "This 'HttpSelfHostServer' instance has already been started once. To start another instance, please create a new 'HttpSelfHostServer' object and start that." will be logged in the Touch application log on the Order Master Terminal after a "Starting Self Hosting Web Server" entry if impacted by this issue.
- Action To Be Taken
- On the Order Master Terminal, select Tools > Terminal Settings > Interface List. Select the 'POS API' interface then 'Edit'. Select the 'Open Port for All Users' button. You'll be prompted to enter administrator credentials. Once done, a command will execute and allow ANY user to listen on port 33300. Select 'OK' and 'Save'. After saving, the Touch log should no longer throw an error after "Starting Self Hosting Web Server". This will be forever remembered on this terminal.
- By default, the Windows O/S only allows applications running as an administrator to open a TCP port. In some environments, POS Terminals will be running as a Windows standard user for security reasons meaning it won't be able to start the swiftpos POS API successfully after activation has occurred. The swiftpos POS API needs to be running on TCP Port 33300.
- An error such as "This 'HttpSelfHostServer' instance has already been started once. To start another instance, please create a new 'HttpSelfHostServer' object and start that." will be logged in the Touch application log on the Order Master Terminal after a "Starting Self Hosting Web Server" entry if impacted by this issue.
- Action To Be Taken
- On the Order Master Terminal, select Tools > Terminal Settings > Interface List. Select the 'POS API' interface then 'Edit'. Select the 'Open Port for All Users' button. You'll be prompted to enter administrator credentials. Once done, a command will execute and allow ANY user to listen on port 33300. Select 'OK' and 'Save'. After saving, the Touch log should no longer throw an error after "Starting Self Hosting Web Server". This will be forever remembered on this terminal.
- By default, the Windows O/S only allows applications running as an administrator to open a TCP port. In some environments, POS Terminals will be running as a Windows standard user for security reasons meaning it won't be able to start the Sswiftpos POS API successfully after activation has occurred. The swiftpos POS API needs to be running on TCP Port 33300.
- An error such as "This 'HttpSelfHostServer' instance has already been started once. To start another instance, please create a new 'HttpSelfHostServer' object and start that." will be logged in the Touch application log on the Order Master Terminal after a "Starting Self Hosting Web Server" entry if impacted by this issue.
- Action To Be Taken
- On the Order Master Terminal, select Tools > Terminal Settings > Interface List. Select the 'POS API' interface then 'Edit'. Select the 'Open Port for All Users' button. You'll be prompted to enter administrator credentials. Once done, a command will execute and allow ANY user to listen on port 33300. Select 'OK' and 'Save'. After saving, the Touch log should no longer throw an error after "Starting Self Hosting Web Server". This will be forever remembered on this terminal.
- Has not been able to start the Touch.Gateway.Client successfully after activation.
- When activation of a Location takes place and a terminal is selected for orders to be sent to, there are 2 files sent down to the terminal from Back Office and placed into the C:\SwiftPOSTouch directory. These 2 files are "Touch.Gateway.Client.exe" and "Touch.Gateway.Client.json". These 2 files are set with security permissions which allow the current Windows user + administrations to modify & delete them in-future.
- If at the time the 2 files were created, swiftpos Touch was running as a DIFFERENT user to what it normally runs under, it may result in future activation issues where it isn't able to modify & delete the files. For example, each time an activation of the Location occurs in Back Office, it will invalidate the previous connection details the terminal was using to connect to the cloud, and new ones are automatically sent to it.
- An error such as "Access to the path 'C:\SwiftPOSTouch\Touch.Gateway.Client.json' is denied" will be logged in the Touch application log on the Order Master Terminal after an activation has taken place but the new connection details haven't been able to override successfully. This will then result in "Automatically starting service 'Touch.Gateway.Client'." entries into the Touch log every 5 seconds until the issue is rectified.
- Action To Be Taken
- On the Order Master Terminal, select Tools > Minimise application. Then browse into the C:\SwiftPOSTouch directory. Find the "Touch.Gateway.Client.exe" and "Touch.Gateway.Client.json" files and delete to the recycle bin. Then re-attempt an activation of the Location via Back Office. Once done, this will send the 2 files down to the terminal again and set the permissions as per the current Windows user that's running swiftpos Touch.
- Is NOT running
End of article. ▲
