- Swiftpos Help Guides
- 3rd Party Integrations
- Value Added Services
-
Installers / Links / Releases
-
API
-
Back Office
-
Back Office Cloud
-
Events
-
Events Portal
-
How To
-
KVS
-
Member Portal
-
Notify
-
Oolio Pay
-
Orderaway
-
POS Keys
-
Self-Service Kiosk
-
Self-Service POS
-
Swiftpos
-
Touch
-
Touchmini
-
Troubleshooting
-
Venue Hub
-
Venue Manager
-
3rd Party Integrations
- Business Intelligence
- Cash Management
- eCommerce
- Exports / Imports
- Front Office Systems
- Fuel Systems
- Gaming
- General Ledger
- Gift Cards / Promotions / Vouchers
- Membership / Loyalty
- Middleware Applications
- Payment Integrators
- Product Level Blocking
- Reservations
- swiftpos
- Tab Management
- Time & Attendance
- Value Added Services
-
Uncategorized
- API
- Back Office Accounts
- Back Office Administration
- Back Office - Clerks
- Back Office - Inventory
- Back Office - Members
- Back Office - Menus
- Back Office - Products
- Back Office - Services
- Back Office - Suppliers
- Back Office - swiftpos
- Back Office - Terminal Sales
- Back Office - Touch Settings
- Back Office - Vouchers / Discounts
- How To
- KVS
- OrderAway
- Venue Manager
- Back Office - Data Export
-
Touchmini v1 (End Of Life)
Cullinan
3rd Party Integration with Touch
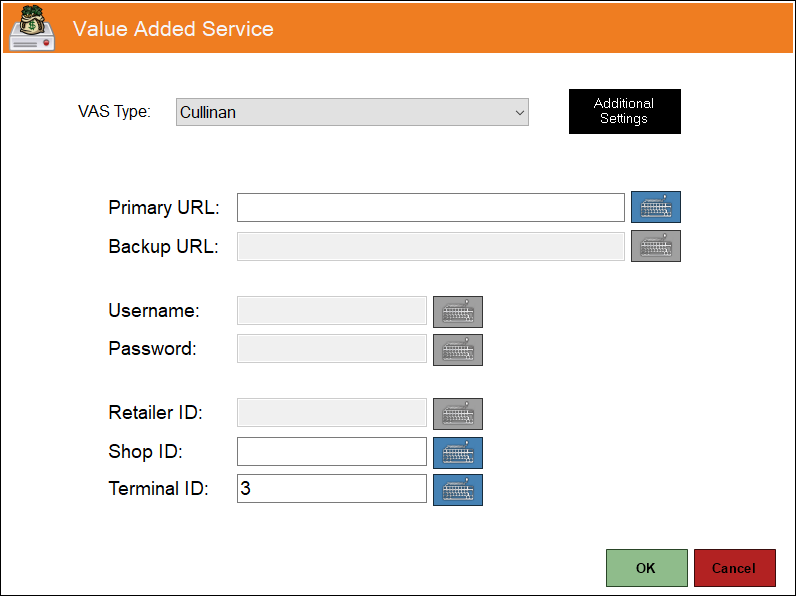
To Be Considered ▲ ▼
- Ensure the following POS Keys are added to the appropriate Keyboard Layout using the Designer. Refer to How To Add A POS Key To A Keyboard Layout for more information.
- VAS Money Transfer (#162) POS Key for MoneyGram.
- VAS Products (#160) POS Key for Third Party Products.
Value Added Service Screen ▲ ▼
Accessed by selecting the Cullinan option in the VAS Type drop down list.
Used to configure the settings required for the Epay Interface.
Refer to the Cullinan section of Value Added Services (VAS) Product Links for more information.
Noteworthy
- Primary URL - Displays/Enter the URL Link provided.
- Shop ID - Displays/Enter the Shop ID provided.
- Terminal ID - Displays/Enter the Terminal ID provided.
- Additional Settings - Select to open the Additional Settings screen.
- MoneyGram Codes
- Send Product Code - Displays/Enter the Send Product Code provided.
- Receive Product Code - Displays/Enter the Receive Product Code provided.
- Refund Product Code - Displays/Enter the Refund Product Code provided.
- Third Party Settings (Products)
- Product Code Length - Select from the drop down list the length of the Product Code as required by Cullinan.
- MoneyGram Codes
End of article. ▲
