This outlines how to create or reset a Member password in OrderAway.
A Member's password can be reset using either the Member's Email address or Mobile number that is currently registered with a Venue.
Subjects ▼
What Is Required? ▲ ▼
- SwiftPOS v10.22+
What Are The Limitations? ▲ ▼
- The patron must be registered with the Venue as a Member. If not, It is advised that the patron contact the Venue to register.
- The patron is registered with the Venue as a Member and has membership credentials that include an Email address and/or Mobile number. If not, It is advised that the Member contact the Venue to ensure their credentials are up to date.
How Is It Configured? ▲ ▼
- Ensure that in Venue Manager's Login menu, the Authentication tab is configured appropriately. Specifically the settings Password Reset Email and/or Password Reset SMS Number.
Patron'S Experience ▲ ▼
Do as follows:
- Access a Venue's OrderAway Menu, using their URL or QR code provided.
- If logging in as a Member is available, the following prompt similar to the one below will be displayed:
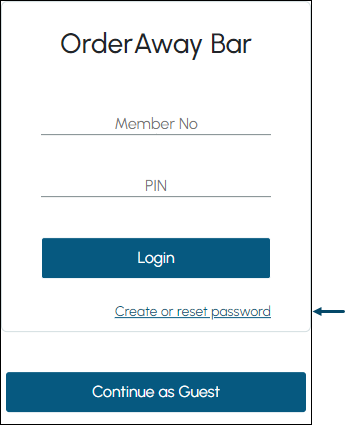
- Select the Create or reset password link at the bottom of the prompt. The following prompt will be displayed:
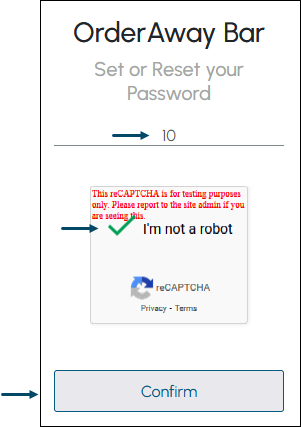
- Enter the Member's number into the Member No field.
- Select the I'm not a robot option
- Select Confirm.
- If the Member IS NOT REGISTERED with the Venue, an appropriate prompt will be displayed.
- If the Member IS REGISTERED with the Venue, and the Venue has:
- Both the Password Reset Email and/or Password Reset SMS Number settings configured;
- And the Member has BOTH an Email address and a Mobile number registered with the Venue, then the Member will be prompted to make a selection as to which one they would like the verification code forwarded to.
- And the Member does NOT have an Email address registered with the Venue, then a verification code will be sent to the Member's Mobile number. This code can then be entered in the prompt.
- And the Member does NOT have a Mobile number registered with the Venue, then a verification code will be sent to the Member's Email address. This code can then be entered in the prompt.
- Does NOT have an Email address and a Mobile number registered with the Venue, then an appropriate prompt will be displayed.
- Only the Password Reset Email setting configured;
- And the Member has BOTH an Email address and a Mobile number registered with the Venue, then a verification code will be sent to the Member's Email address. This code can then be entered in the prompt.
- And the Member does NOT have an Email address registered with the Venue, then an appropriate prompt will be displayed.
- And the Member does NOT have a Mobile number registered with the Venue, then a verification code will be sent to the Member's Email address. This code can then be entered in the prompt.
- Does NOT have an Email address and a Mobile number registered with the Venue, then an appropriate prompt will be displayed.
- Only the Password Reset SMS Number setting configured;
- And the Member has BOTH an Email address and a Mobile number registered with the Venue, then a verification code will be sent to the Member's Mobile number. This can then be entered in the prompt.
- And the Member does NOT have an Email address registered with the Venue, then a verification code will be sent to the Member's Mobile number. This code can then be entered in the prompt.
- And the Member does NOT have a Mobile number registered with the Venue, then an appropriate prompt will be displayed.
- Does NOT have an Email address and a Mobile number registered with the Venue, then an appropriate prompt will be displayed.
- Both the Password Reset Email and/or Password Reset SMS Number settings configured;
- Enter the Code that was sent to either the Member's Email address or Mobile phone in the Code field.
- If an email was NOT RECEIVED, select the Resend Code option to resend the email.
- Enter a password into the New Password field.
- Select Reset Password.
- If SUCCESSFUL, the following prompt will be displayed:
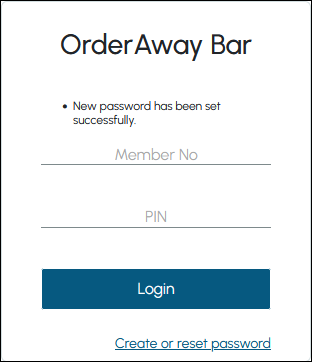
- The Member can now Login with their new password.
Prompt Examples ▲ ▼
Prompt displayed when a verification code can either be sent to a Member's Email or Mobile Phone ▲ ▼
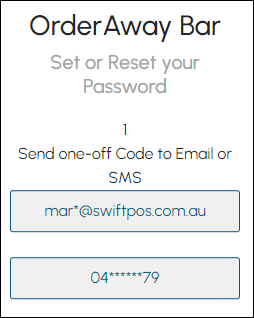
Select one of the options available to which a verification code will be sent
Prompt displayed when a verification code is sent to a Member's Email ▲ ▼
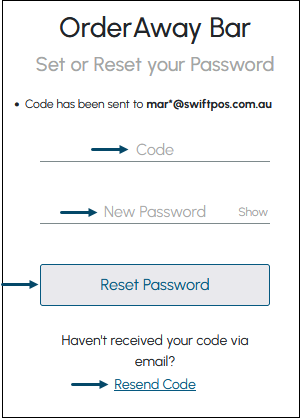
Prompt displayed when a verification code is sent to a Member's Mobile phone ▲ ▼
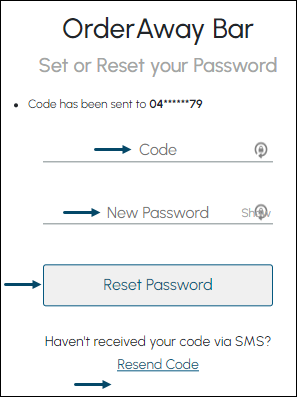
End of article. ▲
