OrderAway
This outlines How To Configure Upselling For Add-Ons in OrderAway.
Subjects ▼
What Is Required? ▲ ▼
- OrderAway must already be implemented at the Venue and functioning as expected. That is, it must be installed and operational.
- Identify those Items/Products that maybe displayed to patrons as Upsell Add-Ons when they proceed to either the Home Menu or the Checkout.
How To Configure Upselling For Add-Ons ▲ ▼
Do as follows for:
Back Office ▲ ▼
- In the swiftpos Keyboard Designer:
- Add a Keyboard Layout (for example, OA Upselling) to the OrderAway Keyboard currently in use.
Notes ...
Take note of the ID of the Keyboard Layout created, as it will be needed when configuring Upselling later.
- In the swiftpos Keyboard Designer continued ...
- Add the Items/Products identified above, to the Layout. The order in which they are added to the Layout will determine the order in which they are presented to patrons.
- Save the changes.
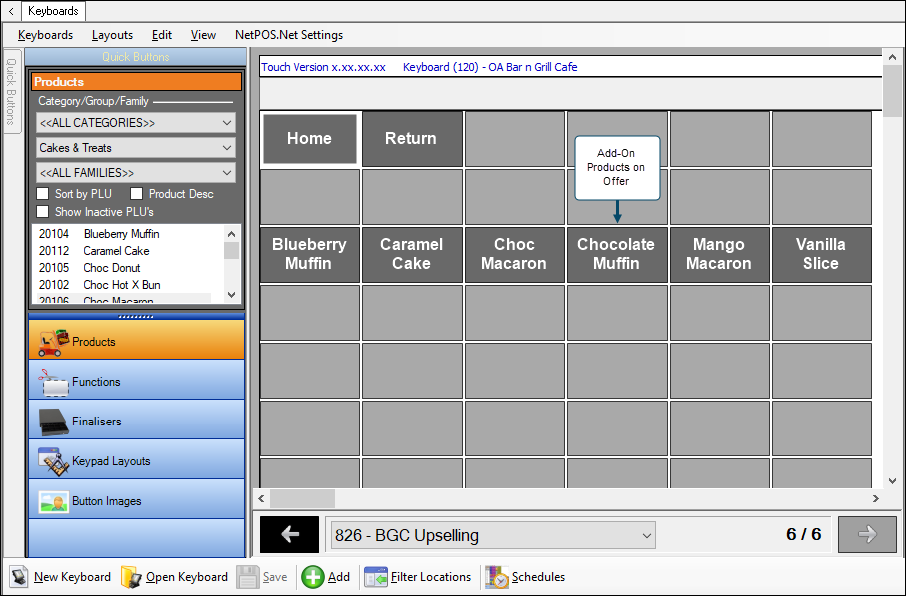
Example of Upsell Keyboard Layout configured for Add-on Upselling
In OrderAway ▲ ▼
- Access the OrderAway Settings menu for the Location (Client ID) for which the Upselling is going to apply.
- Select the POS Tab and in the Upsell section configure the following:
- Ensure the Enable Upsell option is selected. Once selected, either or both of the following options can be selected:
- Show on Home Menu - Select to ensure the Upsell option configured is displayed BEFORE the home menu is displayed. Once selected the following settings will be available:
- Using Layout - When entered, patrons will be presented with the Items/Products associated with the Layout based on the ID entered, before the Home Menu is displayed.
- Advertising Image - Refer to How To Configure Upselling for Advertising for more information.
- Show on Home Menu - Select to ensure the Upsell option configured is displayed BEFORE the home menu is displayed. Once selected the following settings will be available:
- Ensure the Enable Upsell option is selected. Once selected, either or both of the following options can be selected:
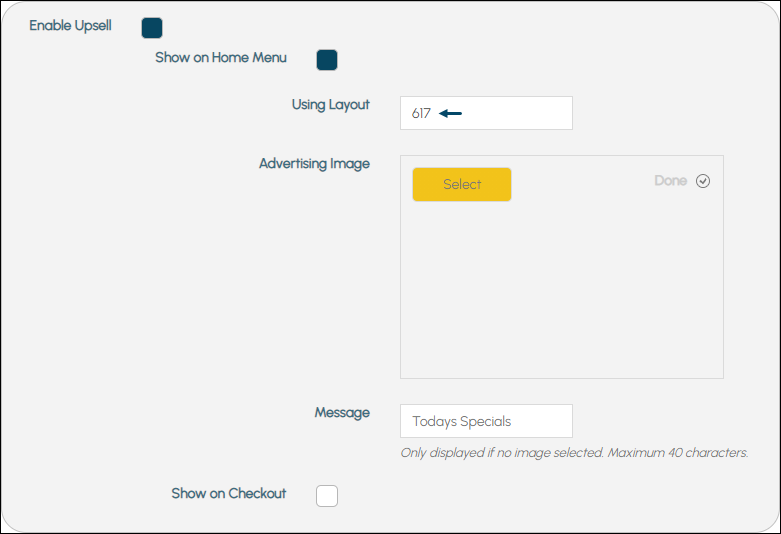
Example of an Add-on Keyboard Layout configuration for the Home Menu
- Select the POS Tab continued ...
- Ensure the Enable Upsell option continued ...
- Show on Checkout - Select to ensure the Upsell option configured is displayed BEFORE the home menu is displayed. Once selected the following settings will be available:
- Using Layout ID - When entered, patrons will be presented with the Items/Products associated with the Layout based on the ID entered, before the Checkout is displayed.
- Advertising Image - Refer to How To Configure Upselling for Advertising for more information.
- Show on Checkout - Select to ensure the Upsell option configured is displayed BEFORE the home menu is displayed. Once selected the following settings will be available:
- Ensure the Enable Upsell option continued ...
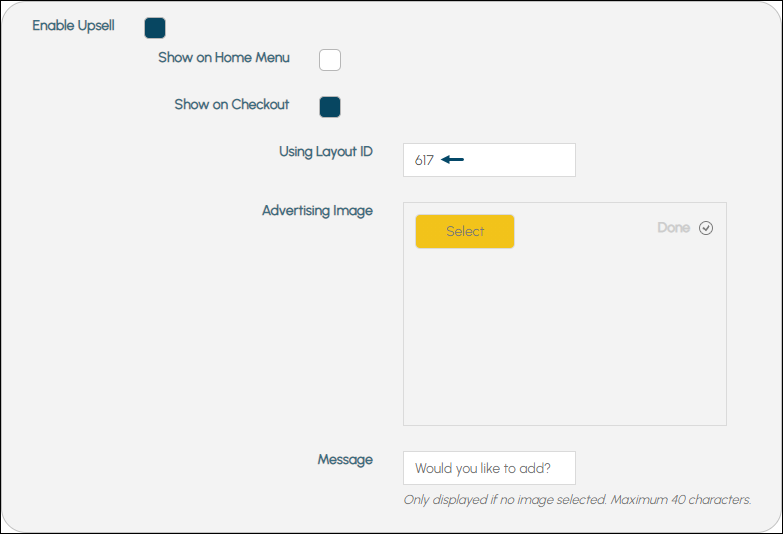
Example of an Add-on Keyboard Layout configuration for the Checkout
- DO NOT forget to select the SAVE button to ensure all changes are saved.
Notes ...
If a Checkout Image is configured, it will be displayed BEFORE any of the Add-on Items/Products (included in the Layouts) are displayed.
When both the Layout and Advertising Image options are selected, then the Items/Products (included in the Layout) will be displayed AFTER the Advertising image. Patrons will need to scroll down to see these.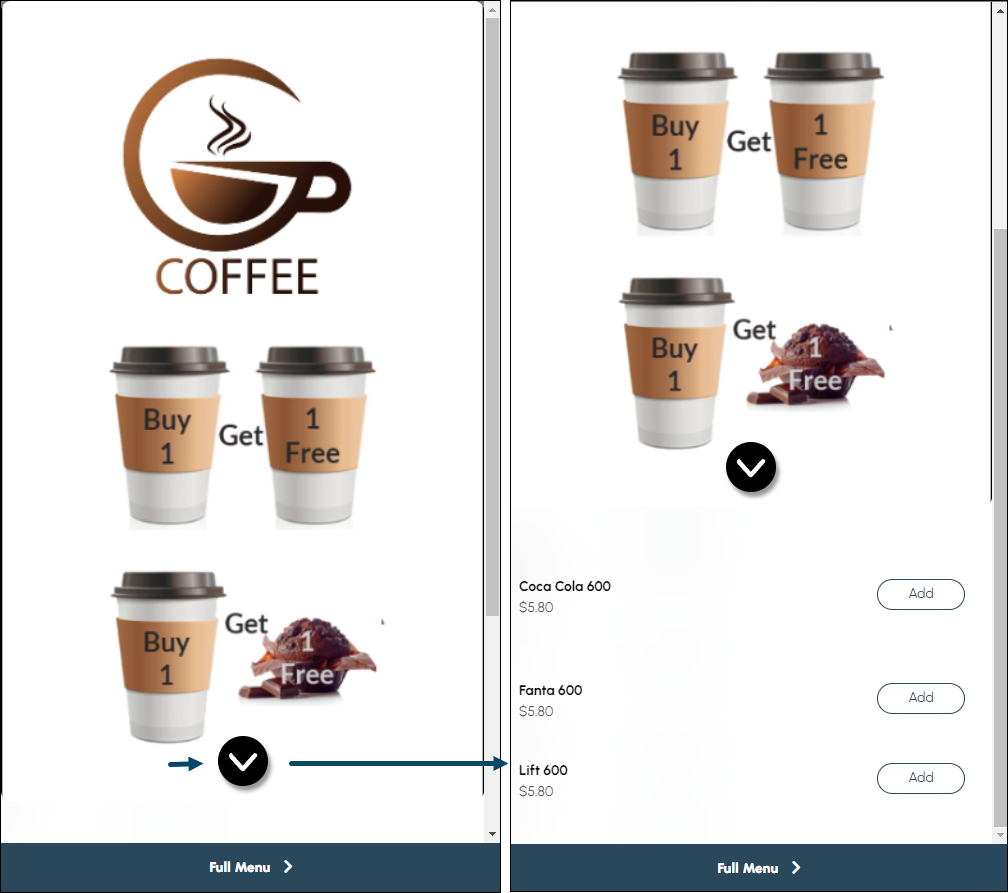
Example of what a patron sees when both a Layout and Advertising Image are configured for Upselling
End of article. ▲
