Orderaway - How To
This outlines How To Configure For Online Payment Discounts in Orderaway.
Subjects ▲ ▼
About ▲ ▼
What Is Not Supported? ▲ ▼
- It DOES NOT allow for certain Products to be excluded from having the Online Payment Discount applied. The Discount will apply to all Items in an Order.
What Is Required? ▲ ▼
- Swiftpos v10.56+
- The Swiftpos Location that Orderaway is linked too MUST be activated with the Submit orders directly to POS Terminal option selected.
What Is Supported? ▲ ▼
- Online Payment Discounts ONLY supports the following card types:
- American Express - All Issuers (Valid 15-digit card numbers that begin with 34 or 37). This card type is currently ONLY supported for Oolio Pay and Windcave Payment options.
- Mastercard - Bankwest (Valid 16-digit card numbers that begin with 528013, 540482, 543568, 512127 or 560267.) This card type is currently ONLY supported for the Windcave Payment options.
What To Consider? ▲ ▼
- Browser auto-fill of credit card information available. However, this is NOT available to Apple and Google Pay.
When Is It Used? ▲ ▼
Used to ensure patrons receive a discount when paying with certain types of credit cards. For example, 5% discount when a patron pays with an American Express credit card.
How To? ▲ ▼
How To Configure For Online Payment Discounts? ▲ ▼
- STEP 1 - Configure a Predefined Discount
This will be used for reporting purposes and will map to the Orderaway Online Payment Discount. Do as follows:- Create a new Discount In Back Office and ensure the following is configured at a minimum:
- Ensure an appropriate Name is given to the Discount. For example, Amex Payment Discount.
- The Web Enabled option must be selected.
- The Orderaway Locations that have been activated MUST be selected in the Filters section.
- The Start/End Dates must be configured appropriately.
- The Apply Discount as Sale Discount option MUST be selected.
- All other settings are ignored by Orderaway. These will only be used if the Enabled option is selected. That is, they will be applicable to sales at Touch terminals.
- Once configured, Save the changes.
- Create a new Discount In Back Office and ensure the following is configured at a minimum:

Example of the configuration of a Predefined Discount rule created for this purpose
- Close the Discount Setup Take note of the Discount ID assigned to the newly created Discount, as this will be needed when configuring Orderaway. Example below

- STEP 2 - Enable the Online Payment Discount functionality
- Access the Payment tab in Orderaway. Refer HERE for more information. Then:
- Select the Card Payment option.
- In the Online Payment Discount section, do as follows:
- Ensure the appropriate card type is selected from the Card drop-down list.
- Enter the Discount ID recorded above into the Discount ID field.
- Enter an appropriate description for the Discount in the Description field. For example: Amex Customer Discount.
- Optionally enter a value into the Percentage field to discount the Order by, when paying with a valid Card of the selected Card type. For example, 5.00, for a 5% Discount.
- Optionally enter a value into the Fixed Value field to discount the Order by when paying with a valid Card of the selected Card type. For example, 5.00, for a $5.00 Discount.
- Select the SAVE to save the changes.
- Access the Payment tab in Orderaway. Refer HERE for more information. Then:
Notes ...
If both a Percentage and Fixed Value Discount is configured, the Percentage will be applied to the items, and the Fixed Value will be applied on-top to the total value of the Order. Also, if an Online Payment Fee is also configured, this will be calculated AFTER applying the Online Payment Discount to the order.

Example of the configuration of an Online Payment Discount in Orderaway
Patron Experience ▲ ▼
When a patron proceeds to checkout and an Online Payment Discount has been configured, they will be presented with the prompt to enter the card details as well as be able to see the Discount applied to the sale.
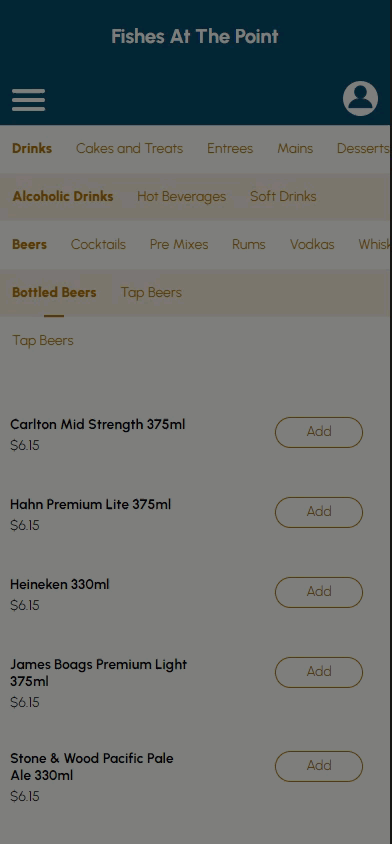
End of article ▲
