-
Installers / Links / Releases
-
API
-
Back Office
-
Back Office Cloud
-
Events
-
Events Portal
-
How To
-
KVS
-
Member Portal
-
Notify
-
Oolio Pay
-
Orderaway
-
POS Keys
-
Self-Service Kiosk
-
Self-Service POS
-
Swiftpos
-
Touch
-
Touchmini
-
Troubleshooting
-
Venue Hub
-
Venue Manager
-
3rd Party Integrations
- Business Intelligence
- Cash Management
- eCommerce
- Exports / Imports
- Front Office Systems
- Fuel Systems
- Gaming
- General Ledger
- Gift Cards / Promotions / Vouchers
- Membership / Loyalty
- Middleware Applications
- Payment Integrators
- Product Level Blocking
- Reservations
- swiftpos
- Tab Management
- Time & Attendance
- Value Added Services
-
Uncategorized
- API
- Back Office Accounts
- Back Office Administration
- Back Office - Clerks
- Back Office - Inventory
- Back Office - Members
- Back Office - Menus
- Back Office - Products
- Back Office - Services
- Back Office - Suppliers
- Back Office - swiftpos
- Back Office - Terminal Sales
- Back Office - Touch Settings
- Back Office - Vouchers / Discounts
- How To
- KVS
- OrderAway
- Venue Manager
- Back Office - Data Export
-
Touchmini v1 (End Of Life)
Clerk Tools Menu
This provides an overview of the Clerk Tools menu in Touch. The Clerk Tools menu provides access to a number of Clerk related menu options for Touch.
Notes...
It is highly recommended to ensure backups are made of the swiftpos Touch Database and the Settings prior to any changes being made.
Menu Options ▼
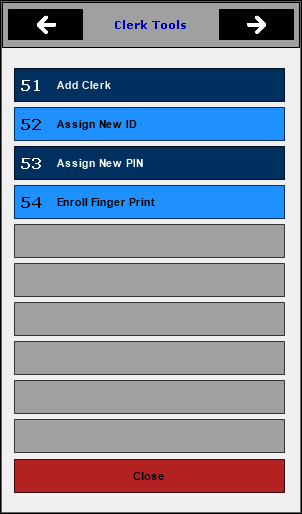
This menu can be accessed from here and can be used to add and manage Clerks/Staff Members at a swiftpos Touch terminal.
- Add Clerk - Select to add a new Clerk/Staff Member. Refer to How To Add a Clerk/Staff Member for more information.
- Assign New ID - Select to assign a new ID to a Clerk/Staff Member. Refer to How To Assign A New ID for more information.
- Assign New PIN - Select to assign a new PIN to a Clerk/Staff Member. Refer to How To Assign A New PIN for more information.
- Enroll Finger Print - Select to enroll a Finger Print to a Clerk/Staff Member. Refer to How To Enroll A Finger Print for more information.
End of article. ▲
