- Swiftpos Help Guides
- Uncategorized
- Back Office - Menus
-
Installers / Links / Releases
-
API
-
Back Office
-
Back Office Cloud
-
Events
-
Events Portal
-
How To
-
KVS
-
Member Portal
-
Notify
-
Oolio Pay
-
Orderaway
-
POS Keys
-
Self-Service Kiosk
-
Self-Service POS
-
Swiftpos
-
Touch
-
Touchmini
-
Troubleshooting
-
Venue Hub
-
Venue Manager
-
3rd Party Integrations
- Business Intelligence
- Cash Management
- eCommerce
- Exports / Imports
- Front Office Systems
- Fuel Systems
- Gaming
- General Ledger
- Gift Cards / Promotions / Vouchers
- Membership / Loyalty
- Middleware Applications
- Payment Integrators
- Product Level Blocking
- Reservations
- swiftpos
- Tab Management
- Time & Attendance
- Value Added Services
-
Uncategorized
- API
- Back Office Accounts
- Back Office Administration
- Back Office - Clerks
- Back Office - Inventory
- Back Office - Members
- Back Office - Menus
- Back Office - Products
- Back Office - Services
- Back Office - Suppliers
- Back Office - swiftpos
- Back Office - Terminal Sales
- Back Office - Touch Settings
- Back Office - Vouchers / Discounts
- How To
- KVS
- OrderAway
- Venue Manager
- Back Office - Data Export
-
Touchmini v1 (End Of Life)
Client Access Listing
Back Office - Menus - Tools
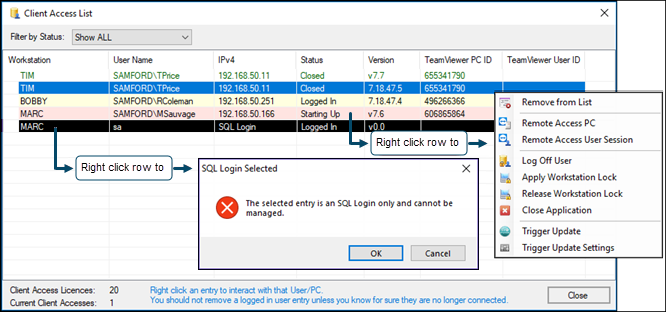
Accessed from the Back Office Tools menu.
Provides a list of users connected to the Back Office or logged in via SQL. It includes both current as well as past users that are/were connected to the swiftpos Back Office.
Notes...
By default the Locations initially displayed in the grid will be those for which the currently logged in Clerk/Staff Member has access to.
Filters ▼
- Filter by Status - Select from the drop down list a status to ensure the users displayed in the grid are only those that currently have the selected Status.
Right click on anyone of the Clients listed in the grid to action further.
Buttons ▲ ▼- Trigger Update - Select to ensure an Update of swiftpos Software is triggered using the Workstations current Software Update settings.
- Trigger Update Settings - Select to open the Trigger Update Settings screen to configure the update settings to be used when selecting the Trigger Update option above. Once set, these settings will override the Workstation's current settings.
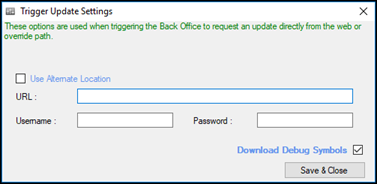
End of article. ▲
