-
Installers / Links / Releases
-
API
-
Back Office
-
Back Office Cloud
-
Events
-
Events Portal
-
How To
-
KVS
-
Member Portal
-
Notify
-
Oolio Pay
-
Orderaway
-
POS Keys
-
Self-Service Kiosk
-
Self-Service POS
-
Swiftpos
-
Touch
-
Touchmini
-
Touchmini v2
-
Troubleshooting
-
Venue Hub
-
Venue Manager
-
3rd Party Integrations
- Business Intelligence
- Cash Management
- eCommerce
- Exports / Imports
- Front Office Systems
- Fuel Systems
- Gaming
- General Ledger
- Gift Cards / Promotions / Vouchers
- Membership / Loyalty
- Middleware Applications
- Payment Integrators
- Product Level Blocking
- Reservations
- swiftpos
- Tab Management
- Time & Attendance
- Value Added Services
-
Uncategorized
- API
- Back Office Accounts
- Back Office Administration
- Back Office - Clerks
- Back Office - Inventory
- Back Office - Members
- Back Office - Menus
- Back Office - Products
- Back Office - Services
- Back Office - Suppliers
- Back Office - swiftpos
- Back Office - Terminal Sales
- Back Office - Touch Settings
- Back Office - Vouchers / Discounts
- How To
- KVS
- OrderAway
- Venue Manager
Toolbar - Tools Menu
Back Office - Menus
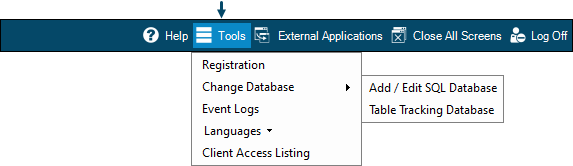
- Registration - Select to open the Software Registrations screen and view the current Registrations applicable.
- Change Database - Select from the menu one of the following options to change the connection to an alternative database:
- Add / Edit SQL Database Connections - Select to open the SwiftPOS - SQL Connect to Server screen to configure the settings required to establish a connection to the Back Office SQL Server.
- Table Tracking Database Connection - Select to open the Connect to Server screen to configure the settings required to establish a connection to the Table Tracking SQL Server.
Notes ...
The Change Database option is only used if a Venue is running multiple versions of the swiftpos Back Office and Table Tracking databases:
- Event Logs - Select to open the Event Log Reader and view the logs of swiftpos Services.
- Languages - Select to open the Languages screen and change the default language.
- Client Access Listing - Select to open the Current Client Access List screen to view a list of users connected to the Back Office or logged in via SQL.
End of article.
