Back Office - Vouchers / Discounts
This menu option is accessed by selecting the Combos Setup menu option from the Vouchers/Discounts menu in Back Office.
It is used to manage/setup Combos. Combos enable the selling of a group of items for a set price. Combos can be up/down sized and items within a Combo can be either changed or up/down sized.
Notes...
For an up-to-date overview of the availability of features in relation to Sales/Orders placed and/or Vouchers redeemed, refer HERE.
Subjects ▼
To Be Considered ▲ ▼
- Combo Items (Products) should NOT be setup as part of a Category Prompt POS Key, as this will result in the Combo Item (Product) only appearing in the sales grid and none of its associated items. Combo Items (Products) must be setup at the Touch terminal using the Combo Rules POS Key.
- For an up to date overview of the availability of features in relation to Sales/Orders placed and/or Vouchers redeemed, refer HERE.
Combo Setup Screen ▲ ▼
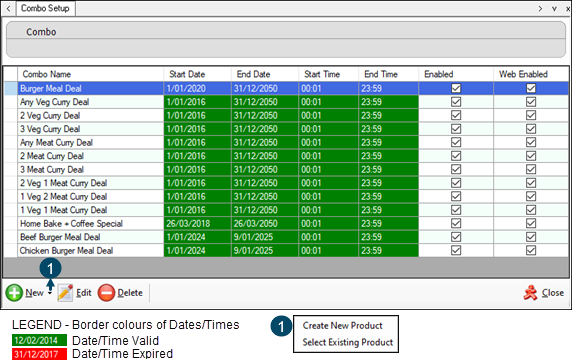
Grid Section
The grid displays a list of Combos along with their Name, Start/End Dates, Start/End Times, Enabled and Web Enabled statuses.
Notes ...
Once created, the Combos listed in the grid above will also be listed in the Combo Item drop down list of the Combo Rules (#860) POS Key settings, to enable the created Combos to be orders/sold in Touch.
Footer Section
- New - Select from the drop down list one of the following options to add a Combo:
- Create New Product - Select to ensure the new Combo to be created is associated with a new Product that will also be created as part of the process of creating the new Combo.
- Select Existing Product - Select to ensure the new Combo to be created is associated with an existing Product.
- Edit - Select to open the Combo Setup Edit screen to edit the selected Combo.
- Close - Select to exit.
Combo Setup Edit Screen ▲ ▼
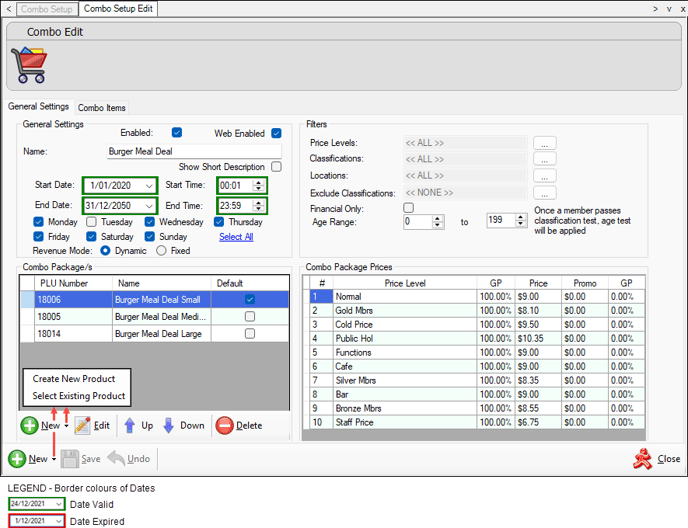
Accessed by selecting the Edit button in the Combo Setup Screen.
General Settings Tab ▲ ▼
General Settings Section- Enabled - Select to ensure the Combo is enabled. A disable Combo will not be able to appear sold at the swiftpos Touch terminal.
- Web Enabled - Select to ensure this rule is active and enabled for use via the Web API.
- Name - Displays/Enter the name of the Combo.
- Show Short Description - Select to ensure the Short Description of the Product to be displayed in the Combo Post Link screen.
- Start/End Dates and Times - Displays/Set the period in days the Combo can be sold. This is done by selection the Start/End Dates/Times, and by selecting the days in the week. Dates displayed with a green border indicate the Combo can be currently issued. A Red border indicates Combo cannot be issued.
- Revenue Mode - Select from one of the options available:
- Dynamic - Select to ensure the sale price of individual items sold as part of a Combo are automatically apportioned based on the sale price of the selected Combo.
Notes ...
This is the default mode and will be attributed to all Combos that were created in swiftpos releases prior to the v10.63.
- Revenue Mode continued ...
- Fixed - Select to ensure the price (Fixed or Item based) of individual items sold as part of a Combo are summed to calculate the total price of the selected Combo.
Notes ...
When selected, ONLY one Combo Package can be listed in the grid. The only Upsizing/Downsizing applicable, when the Fixed Revenue Mode option is selected, is that of the individual Combo Items.
Combo Packages Section ▲ ▼ Grid Section
The grid displays the Combo Package/s that are currently available with the selected Combo along with their PLU, Name and Default. This information can be edited by selecting a specific Combo Package and selecting the Edit button.
Notes ...
The Combo Package/s grid should only contain ONE entry when the Fixed Revenue Mode option is selected.
Footer Section
- New - Select from one of the options displayed, to open the Edit Combo Package Product screen below to add a new Package.
- Edit - Select to open the Edit Combo Package Product screen below to edit the selected Package.
- Up/Down - Select to move the selected Combo Package up/down in the grid. The order in which they are listed in the grid will determine the Upsize/Downsize order. The first entry being the smallest size and the last, the largest size.
- Delete - Select to remove the selected Combo Package.
Filters Section
Configure one or more of the following filters to ensure the sale of the selected Combo is conditional on the filters configured.
- Price Levels - Select to restrict the Combo rule to apply to specific Price Levels only. The default is ALL.
- Classifications - Select to restrict the Combo rule to apply to specific Member Classifications only. The default is ALL.
- Locations - Select to restrict the Combo rule to apply to specific to the Location selected. The default is ALL.
- Exclude Classifications - Select to restrict the Combo rule to NOT apply to specific Member Classifications. The default NONE.
- Financial Only - Select to ensure the Combo rule is only triggered when sales are made to Customer/Members that are Financial.
- Age Range - Select to ensure the Combo rule is only applied to Customer/Members within a the selected Age Range. This check will only take affect when a Customer/Member is included in the sale.
Combo Package Prices Section
This section of the screen only applies to those Combos that have the Dynamic Revenue Mode option selected.
Grid SectionThe grid displays the current pricing for the selected Package along with its Price Level, GP, Price, Promo and Promo GP. Only the GP and Price can be edited.
Combo Items Tab ▲ ▼
Accessed from HERE. Depending on the Revenue Mode selected, either one of the following will apply:
Dynamic Revenue Mode ▲ ▼
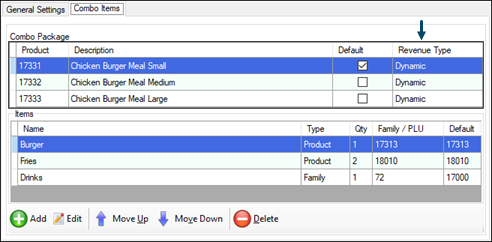
Combo Package Section
The grid displays the Combo Packages for the selected Combo along with its Product Code, Description, Default and Revenue Type. Select one to display and edit it's Items in the Items section below.
Items Section
The grid displays the Combo Packages for the selected Combo along with its Name, Type, Qty Family / PLU and Default. Double select one to open the Combo Item Details screen and edit the Item's details.
Footer Section
- Add - Select to open the Combo Item Details screen to add a new Item.
- Edit - Select to open the Combo Item Details screen to edit the selected Item.
- Move Up/Down - Select to move the selected Combo Package up/down in the grid. The order in which they are listed in the grid will determine the Upsize/Downsize order. The first entry being the smallest size and the last, the largest size.
- Delete - Select to remove the selected Item.
Fixed Revenue Mode ▲ ▼
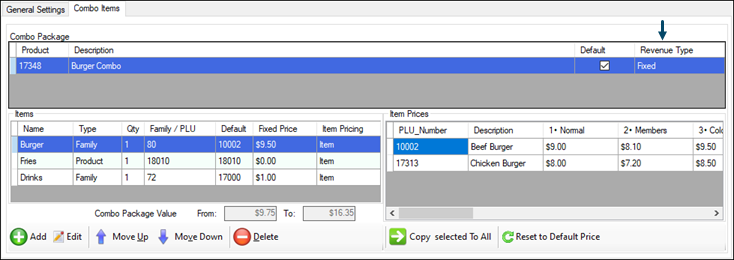
Combo Package Section
The grid displays the Combo Packages for the selected Combo along with its Product Code, Description, Default and Revenue Type. Select one to display and edit it's Items in the Items section below.
Items Section
The grid displays the Combo Packages for the selected Combo along with its Name, Type, Qty Family / PLU and Default. Double select one to open the Combo Item Details screen and edit the Item's details.
Footer Section
- Add - Select to open the Combo Item Details screen to add a new Item.
- Edit - Select to open the Combo Item Details screen to edit the selected Item.
- Move Up/Down - Select to move the selected Combo Package up/down in the grid. The order in which they are listed in the grid will determine the Upsize/Downsize order. The first entry being the smallest size and the last, the largest size.
- Delete - Select to remove the selected Item.
Item Prices Section
The grid displays the Item or Items (when a Family type) and their pricing for the Item selected in the Items section, along with its PLU, Description and Price Levels 1 - 10 Pricing. When an Item (either a Product and/or Family) is added to the grid in the Items section, the Pricing displayed here will by default be that, as set at the Product level for the Item or Items (when a Family type). When the selected Item has Item Pricing option selected, the default pricing can be changed to the desired price specifically for the Combo.
Notes ...
This will NOT affect the Item's Pricing at the Product Level.
To restore Pricing to the default Product pricing, use the Reset to Default Price button below.
Footer Section
- Copy selected to All - Select to copy the currently selected price to all Items and prices listed in the grid. This will ensure that pricing for the Item or Items (when a Family type) is the same for all Price Levels.
- Reset to Default Price - Select to ensure pricing is reset to the default price (that is, the pricing set at the Product level) for each item and price listed.
Combo Setup Edit Footer Section
- New - Select to add a Combo.
- Save - Select to save changes.
- Undo - Select to undo changes made.
- Close - Select to exit.
Edit Combo Package Product Screen ▲ ▼
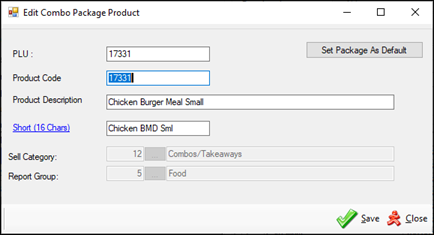
Accessed from HERE and HERE. Used to enable the adding/editing of Combo Packages linked to a Combo. A Combo Package is in essentially a swiftpos Product that can be selected and sold at Touch.
- PLU - Displays/Enter the PLU number.
- Product Code - Displays/Enter the Product Code.
- Product Description - Displays/Enter the description of the Product.
- Short (16 Chars) - Displays/Enter an appropriate Short Description that can be used to display at Touch. Refer HERE for more information.
- Sell Category - Displays the Category assigned to the Combo Package. Refer HERE for more information.
- Report Group - Displays the Report Group assigned to the Combo Package. Refer HERE for more information.
Footer Section
- Save - Select to save changes.
- Close - Select to exit.
Combo Item Details Screen ▲ ▼
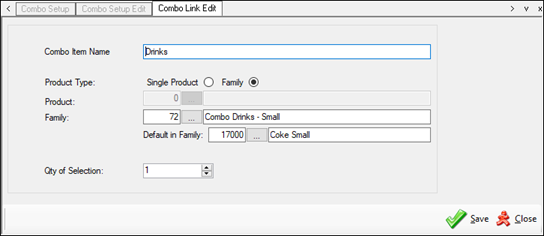
Accessed from HERE. This screen enables the adding/editing of Combo Items linked to a Combo. A Combo Item can either be a Product or a Family of Products.
- Combo Item Name - Displays/Enter the Combo Item Name.
- Product Type - Select either a Single Product or Family of Products. If a Family is selected and a default Product is to be included each time the Combo is sold, then ensure the Product in the Default in Family option is selected. If however, a prompt is required to select the required Product each time the Combo is sold, then do NOT select a Default in Family.
- Qty of Selection - Displays/Enter the quantity that can be sold with the Combo.
Footer Section
- Save - Select to save changes.
- Close - Select to exit.
End of article. ▲
