-
Installers / Links / Releases
-
API
-
Back Office
-
Back Office Cloud
-
Events
-
Events Portal
-
How To
-
KVS
-
Member Portal
-
Notify
-
Oolio Pay
-
Orderaway
-
POS Keys
-
Self-Service Kiosk
-
Self-Service POS
-
Swiftpos
-
Touch
-
Touchmini
-
Troubleshooting
-
Venue Hub
-
Venue Manager
-
3rd Party Integrations
- Business Intelligence
- Cash Management
- eCommerce
- Exports / Imports
- Front Office Systems
- Fuel Systems
- Gaming
- General Ledger
- Gift Cards / Promotions / Vouchers
- Membership / Loyalty
- Middleware Applications
- Payment Integrators
- Product Level Blocking
- Reservations
- swiftpos
- Tab Management
- Time & Attendance
- Value Added Services
-
Uncategorized
- API
- Back Office Accounts
- Back Office Administration
- Back Office - Clerks
- Back Office - Inventory
- Back Office - Members
- Back Office - Menus
- Back Office - Products
- Back Office - Services
- Back Office - Suppliers
- Back Office - swiftpos
- Back Office - Terminal Sales
- Back Office - Touch Settings
- Back Office - Vouchers / Discounts
- How To
- KVS
- OrderAway
- Venue Manager
- Back Office - Data Export
-
Touchmini v1 (End Of Life)
Import The Chart Of Accounts Into Swiftpos
Back Office - How To
This outlines how to import XERO's Chart Of Accounts (COA) into Swiftpos for either the XERO or XERO Pro interfaces.
Subjects ▼
When Is It Required? ▲ ▼
When:
- Venues are implementing either the Swiftpos XERO or XERO Pro interface in Back Office for the first time, to interface with their XERO application.
- Venues are already using either the Swiftpos XERO or XERO Pro interface, and require an up to date version of XERO's Chart of Accounts to be imported into Swiftpos.
What Is Required? ▲ ▼
- The Venue's Location Group (Venue) for which the Chart of Accounts is to be imported, must be listed in the Location Group Settings tab and must be connected to XERO. Refer to How To Add And Configure A Location Group To Connect To XERO for more information.
How To Import The Chart Of Accounts Into Swiftpos? ▲ ▼
Do as follows:
- In the Location Group Settings tab, this can be found Here for XERO and Here for XERO Pro, do as follows:
- Select the Import Chart of Accounts button.
- At the prompt select Yes.
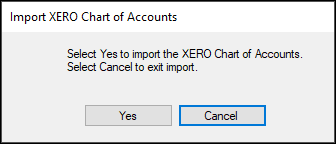
- Continued ...
- The importing of the Chart of Accounts will commence.
- Once completed, the following notification will be displayed:
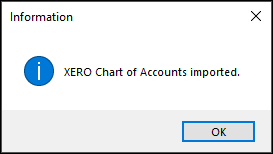
- Continued ...
End of article. ▲
