Back Office - How To
This outlines a How To Configure And Manage Combos in swiftpos using a Burger Meal Deal as an example using the Dynamic Revenue Mode.
Subjects ▼
- The Scenario
- How To Configure?
- How To Change A Combo Item?
- How To Downsize A Combo Item?
- How To Order/Sell The Default Combo?
- How To Upsize A Combo Item?
The Scenario ▲ ▼
A patron can place an Order for a Burger Meal Deal Combo, which will consist of the following:
- A Burger
- Fries. It can be upsized to either a Medium or Large.
- A choice of a soft drink, consisting of either a Coke, Fanta, Sprite, Pepsi, etc. All can be upsized to either a Medium or Large.
How To Configure? ▲ ▼
Create Products ▲ ▼
In Products create Products for the following:
- The Burger - Below is an example of the Product created for the Burger.
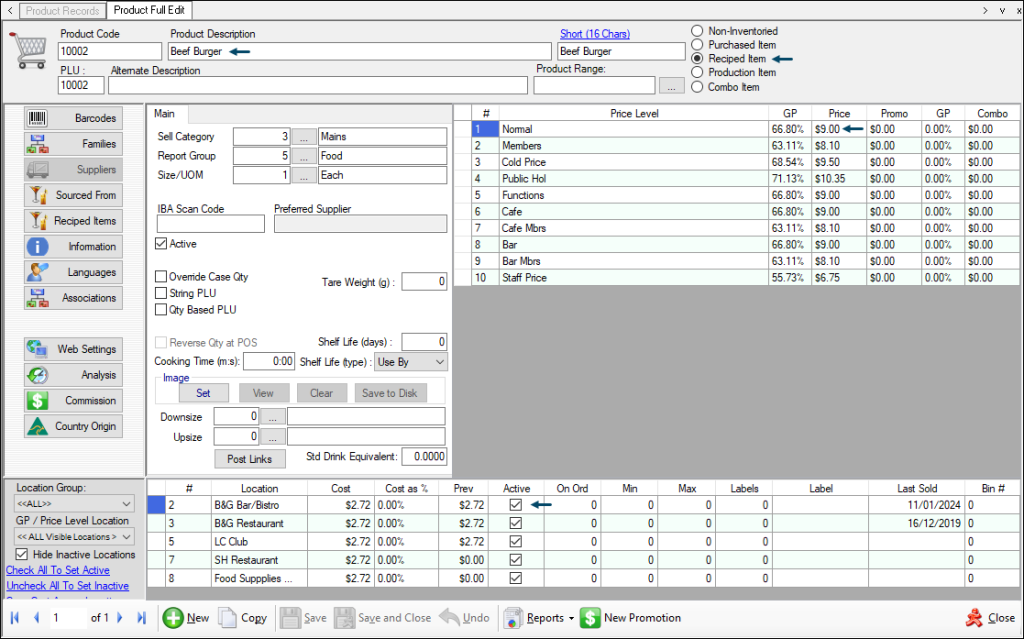
- The Fries - A Product will need to be created for each of the sizes available with the Burger Meal Deal. That is, Small, Medium and Large. Below is an example of the Product for the Fries Small.
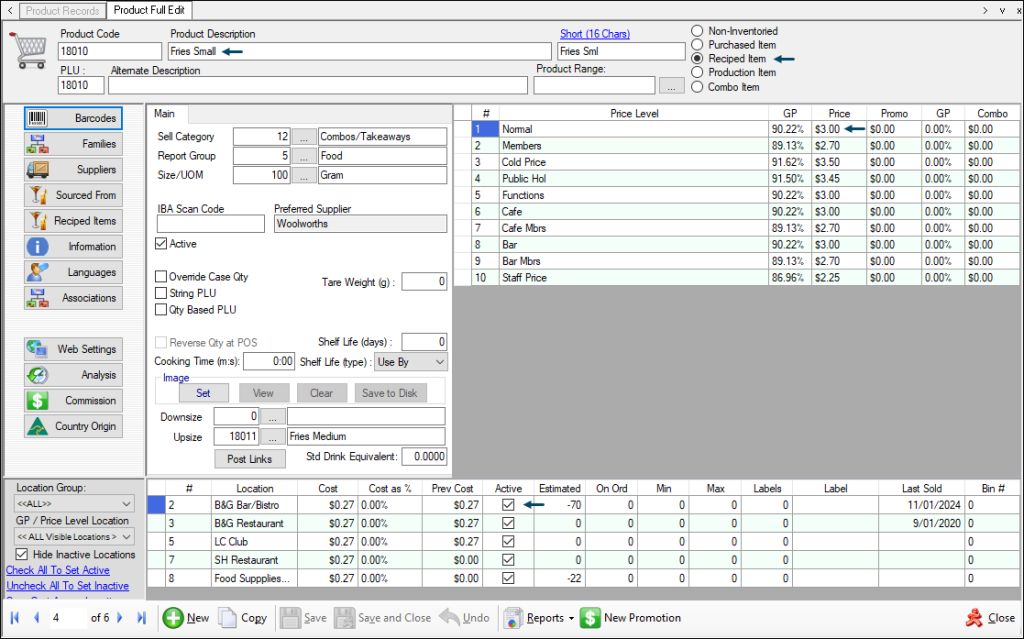
- The Soft Drinks - A Product will need to be created for each of the different sizes and types of soft drink available with the Burger Meal Deal. That is, Coke Small, Coke Medium, Coke Large, Pepsi Small, Pepsi Medium, Pepsi Large, etc. Below is an example of the Product for the Coke Small.
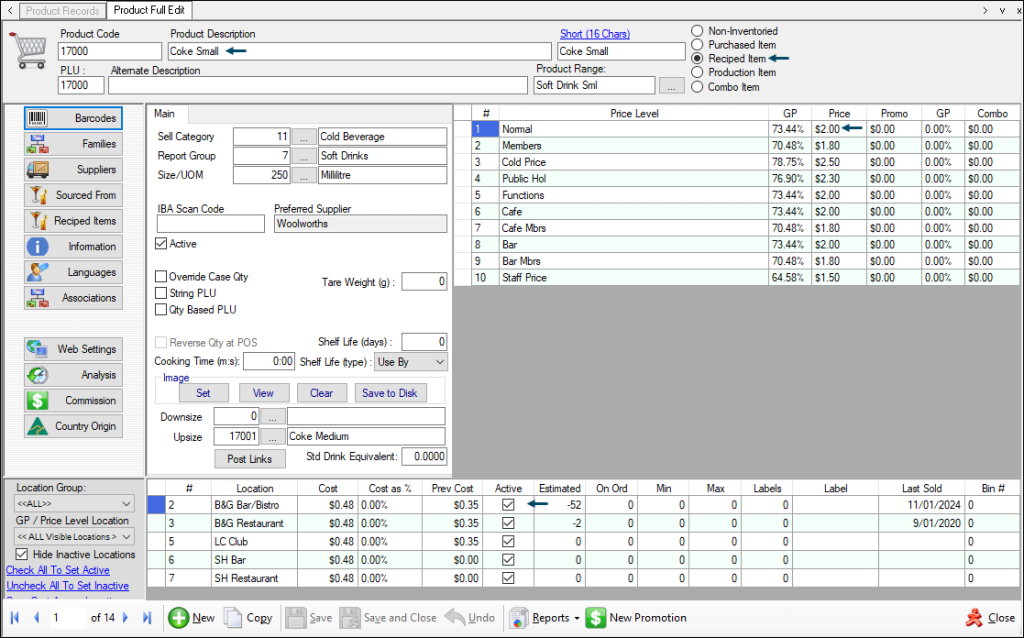
- Set the Combo Price for each of the Products to the amount to be increased by when upsizing. For example, the Combo Price for the default small size is set to $0.00. For the medium, it is set to $1.00 and for the large, it is set to $2.00. So when a patron decides to upsize a soft drink to a medium, the total Combo price would be increased by $1.00. Similarly to upsize to a large, the total Combo price would be increased by $2.00.
Notes...
The Combo Price CANNOT be set to a negative value. Hence why it is recommended that the smallest size (with a Combo Price of $0.00) is set as the default.
Create Families ▲ ▼
In Families create Families for the following:
- Soft Drinks - A Family will need to be created for each of the different sizes soft drinks available with the Burger Meal Deal. That is a Family for the Combo Drinks Small, Medium and Large. Below is an example of the Combo Drinks Small Family.
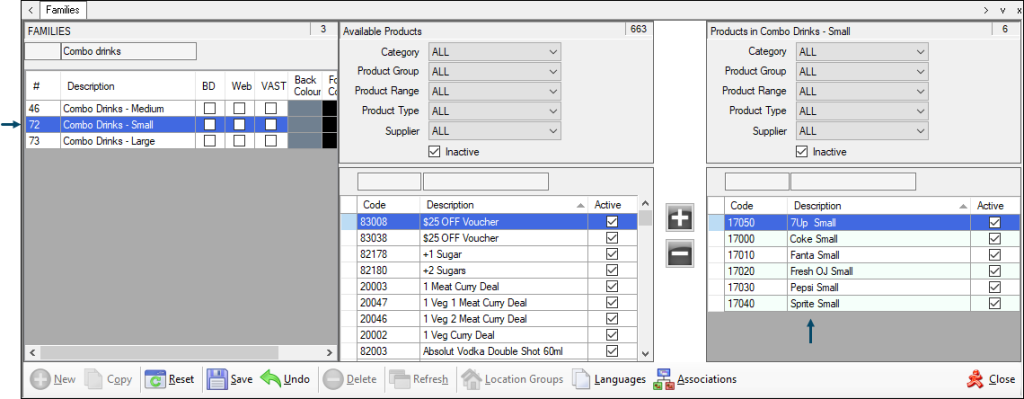
Create The Combo ▲ ▼
In the Combo Setup create a Combo for the Burger Meal Deal by selecting the Create New Product option from the New button's drop down list. The following is an example of the Product created for the Burger Meal Deal Combo.
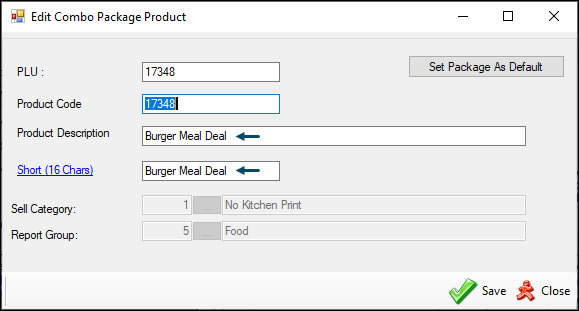
- Give the Combo Product a description and select Save to save the changes.
- In the Combo Setup Edit screen ensure the following is configured:
- The Enabled and Web Enabled options are selected.
- Ensure the period in which the Combo can be sold is configured. This can be done by setting the Start/End Dates/Times and days of the week.
- Ensure the Revenue Mode is selected.
- Ensure the Combo Product created above is listed in the Combo Package/s grid.
- If the Dynamic Revenue Mode option was selected, then ensure the Price Levels are correctly set for the Combo. These are the prices a patron will potentially pay when ordering the default Burger Meal Deal (small).
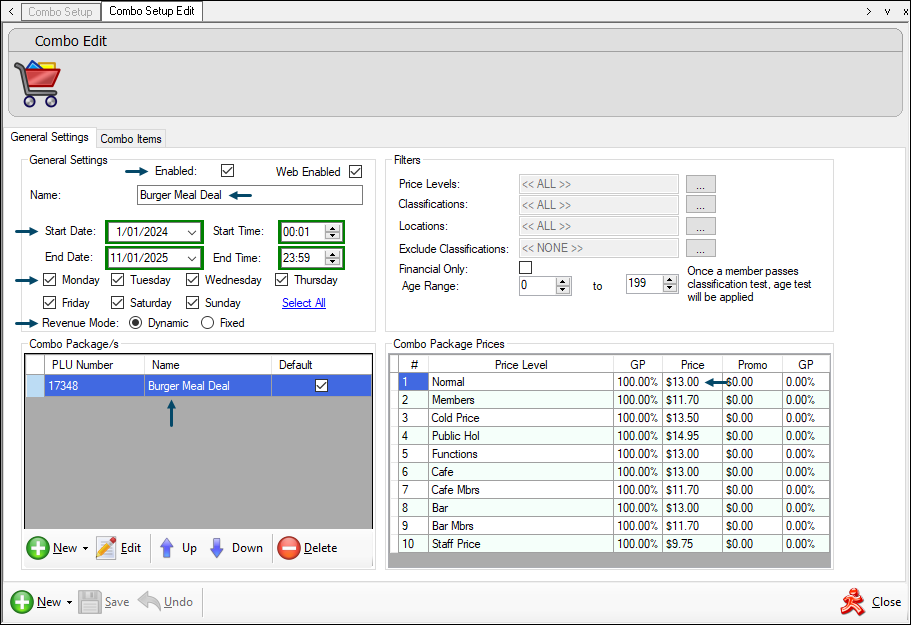
In the Combo Items tab add the items (Products/Families) to the Combo by selecting the Add button in the footer. The following is an example of the Item created for the Combo's Drinks.
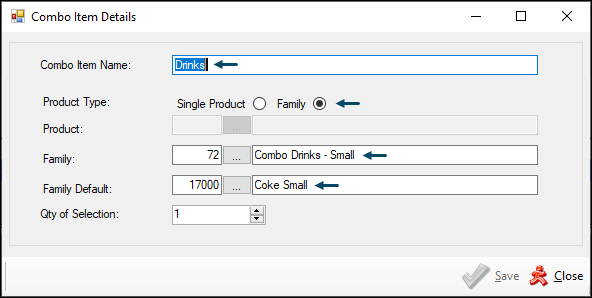
Notes...
It is recommended that the default be set to the smallest size of the Item (for example, Fries Small) on offer, or to the Family (for example, Combo Drinks - Small) that contains the smallest size of the different Items on offer.
The reason for this is that the smallest is usually recommended as the default and then the patron has the option of upsizing. Also, the Combo Price CANNOT be set to a negative value. Hence why it is recommended that the smallest size (with a Combo Price of $0.00) is set as the default.
- Give the Item a Name.
- Select either the Single Product or Family option. In the above example the Family option was chosen to ensure the patron could order any one of the soft drinks on offer with their Burger Meal Deal.
- If the Family option was selected, then set the one of the Products in the Family as the Default in Family. If no Product is set as the Default in Family, then the patron will immediately be presented with the choice of soft drinks available.
- If more than one of the same Item is to be included as part of the Combo, then ensure the Qty of Selection is set accordingly.
- Continue to add Items until all Items for the Combo have been configured.
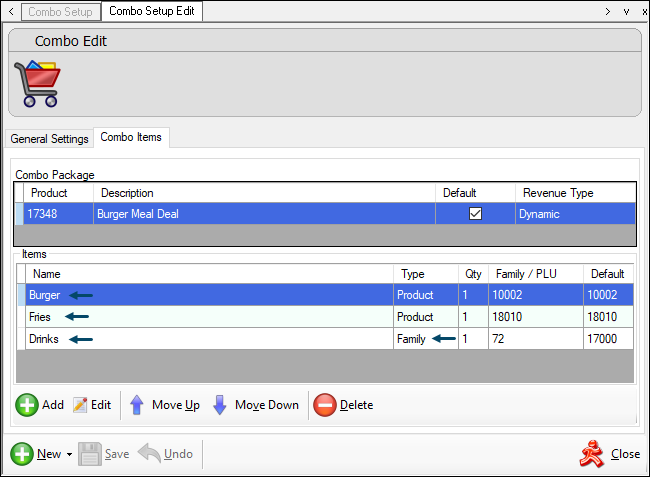
Configure Touch ▲ ▼
Ensure the following POS Keys are added to the appropriate Keyboard Layout using the Designer. Refer to How To Add A POS Key To A Keyboard Layout for more information.
- Combo Rules (#860) with the Burger Meal Deal Combo selected as the Combo Item in More Settings.
- Change Combo Item (#870).
- Upsize (#855).
- Downsize (#850).
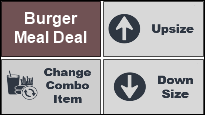
Example of POS Keys catering for Combos in Touch.
End of article. ▲
