-
Installers / Links / Releases
-
API
-
Back Office
-
Back Office Cloud
-
Events
-
Events Portal
-
How To
-
KVS
-
Member Portal
-
Notify
-
Oolio Pay
-
Orderaway
-
POS Keys
-
Self-Service Kiosk
-
Self-Service POS
-
Swiftpos
-
Touch
-
Touchmini
-
Troubleshooting
-
Venue Hub
-
Venue Manager
-
3rd Party Integrations
- Business Intelligence
- Cash Management
- eCommerce
- Exports / Imports
- Front Office Systems
- Fuel Systems
- Gaming
- General Ledger
- Gift Cards / Promotions / Vouchers
- Membership / Loyalty
- Middleware Applications
- Payment Integrators
- Product Level Blocking
- Reservations
- swiftpos
- Tab Management
- Time & Attendance
- Value Added Services
-
Uncategorized
- API
- Back Office Accounts
- Back Office Administration
- Back Office - Clerks
- Back Office - Inventory
- Back Office - Members
- Back Office - Menus
- Back Office - Products
- Back Office - Services
- Back Office - Suppliers
- Back Office - swiftpos
- Back Office - Terminal Sales
- Back Office - Touch Settings
- Back Office - Vouchers / Discounts
- How To
- KVS
- OrderAway
- Venue Manager
- Back Office - Data Export
-
Touchmini v1 (End Of Life)
Configure Ingredients / Nutrients On Product Labels
Back Office - How To
This outlines How To Configure Ingredients/Nutrients On Product Labels in Back Office.
Subjects ▼
When Is It Used? ▲ ▼
Used when Nutritional information is to be included when printing Product Labels in Back Office.
What Are The Benefits? ▲ ▼
Provides patrons with additional Product information, thus facilitating patrons, the opportunity, to be more informed when choosing Products.
What Is Required? ▲ ▼
- Ensure Ingredients/Nutrients have been configured. Refer to How To Add Nutrients for more information.
- Ensure Ingredients/Nutrients information has been added to individual Products where required. Refer to How To Add Nutrient Information To A Product and How to Add Ingredient information to a Product for more information.
How To Configure Ingredients / Nutrients On Product Labels? ▲ ▼
To add Ingredient/Nutrient information to a Product Label, do as follows:
- In the Product Label Designer screen, select the New button to create a new Label design.
- Give the new Label a name in the Description field. For example, Product Price Ingredients & Nutrition Info
- With the Main button selected, for example, select the Add New Item icon to add the following items (as an example):
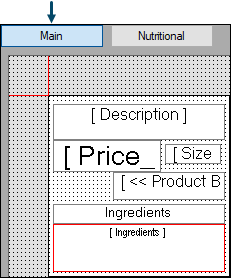
- With the Nutritional button selected, select the Add New Item icon to add the following items (as an example):
- Select OK to add the Nutrient.
- Select Save to save the changes.
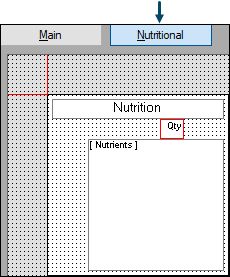
- Configure the design as required, that is the format, font size and placement of all the items added.
- Once the design of the label has been completed according to what is required, Save the changes and exit the Label Designer screen.
- Now, in the Product Labels screen, preview the new Label by adding a Product, that has both Ingredients and Nutrients configured, to the grid and selecting the Preview button. The label previewed, using the label design configured above, is as follows:
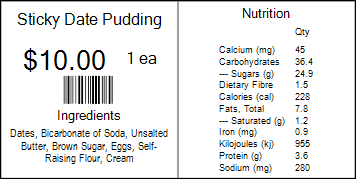
Example of a Product Label with Ingredients and Nutrition information printed.
End of article. ▲
