This outlines How To Add And Configure A Location Group To Connect To XERO in either the swiftpos XERO or XERO Pro interface.
Subjects ▼
When Is It Used? ▲ ▼
This is generally used by either the swiftpos XERO or XERO Pro interface in Back Office, when:
- Venues are implementing the XERO application for the first time and require a connection to be established between swiftpos and their XERO application, in order to:
- Import into SwiftPOS, XERO's Chart of Accounts, so that, an up to date list of the Accounts configured in XERO, are available to either the swiftpos XERO or XERO Pro interface.
- Import into SwiftPOS, XERO's Tracking Categories, so that, an up to date list of the Tracking Categories configured in XERO, are available to the swiftpos XERO Pro interface.
- Export from swiftpos into XERO, General Journals, Supplier Invoices and/or Terminal Cash Offs.
What Is Required? ▲ ▼
- A Venue will need to create a XERO App for an API connection to be established between swiftpos and XERO. Refer to How To Create A XERO App For An API Connection for more information.
How To Add And Configure A Location Group To Connect To XERO? ▲ ▼
Do as follows:
- In the Location Group Settings tab of either the swiftpos XERO or XERO Pro interface:
- Select the Add Row button.
- Once a row has been added to the grid, select the Location Group from the drop down list in the Location Group column in the new row.
- Once selected, populate the following columns with the Venue's XERO App configuration credentials:
- Client ID
- Client secret
- Redirect URL
- Refer to the Configuring The API Credentials section for more information.
- Select the Save button to save the changes.
- Now select the Test button on the same new row.
- If a Warning prompt is displayed, with a Test UNSUCCESSFUL notification, select OK and then select the Save button. Select the UNSUCCESSFUL button in the Test column, to test the connection again.
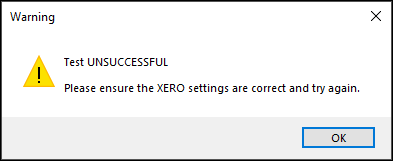
- Continued ...
- If a XERO login prompt is displayed, login with valid credentials.
- When a XERO prompt is displayed, requesting access to an Organisation, either
- Select one of the Organisations that are available to be selected from the wants access to drop down list.
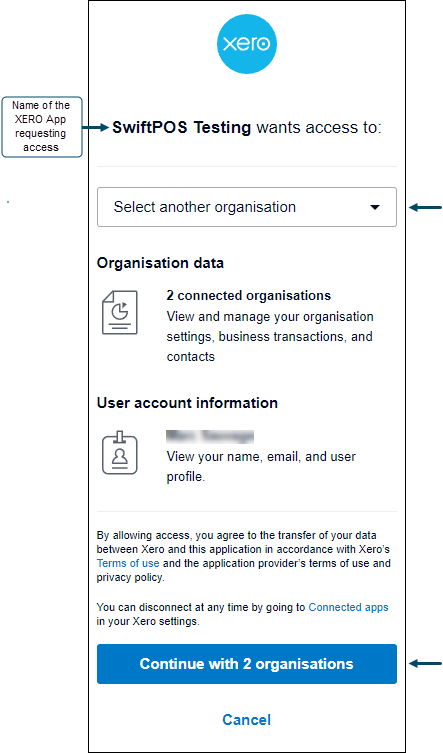
- Continued ...
- Continued ...
- Or, select the Continue with X organisations button to display a Xero Organisations prompt, from which a selection can be made.
- Continued ...
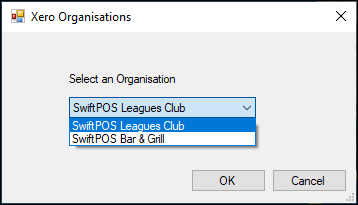
- Continued ...
- Once the appropriate XERO Organisation has been selected, the following notification prompt should display if the connection to XERO was successful.
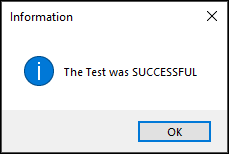
- Continued ...
- Select OK to continue.
- The Organisation column in the grid, should now display the selected XERO Organisation opposite the new Location Group added.
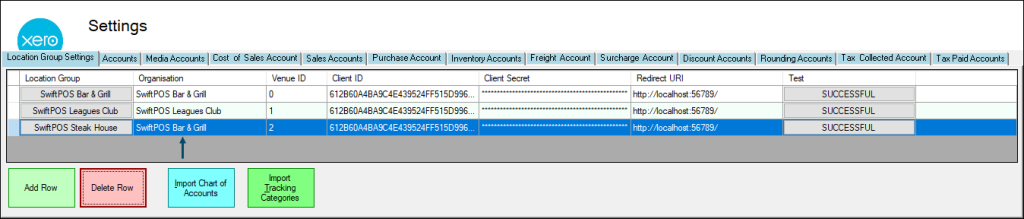
End of article. ▲
