-
Installers / Links / Releases
-
API
-
Back Office
-
Back Office Cloud
-
Events
-
Events Portal
-
How To
-
KVS
-
Member Portal
-
Notify
-
Oolio Pay
-
Orderaway
-
POS Keys
-
Self-Service Kiosk
-
Self-Service POS
-
Swiftpos
-
Touch
-
Touchmini
-
Troubleshooting
-
Venue Hub
-
Venue Manager
-
3rd Party Integrations
- Business Intelligence
- Cash Management
- eCommerce
- Exports / Imports
- Front Office Systems
- Fuel Systems
- Gaming
- General Ledger
- Gift Cards / Promotions / Vouchers
- Membership / Loyalty
- Middleware Applications
- Payment Integrators
- Product Level Blocking
- Reservations
- swiftpos
- Tab Management
- Time & Attendance
- Value Added Services
-
Uncategorized
- API
- Back Office Accounts
- Back Office Administration
- Back Office - Clerks
- Back Office - Inventory
- Back Office - Members
- Back Office - Menus
- Back Office - Products
- Back Office - Services
- Back Office - Suppliers
- Back Office - swiftpos
- Back Office - Terminal Sales
- Back Office - Touch Settings
- Back Office - Vouchers / Discounts
- How To
- KVS
- OrderAway
- Venue Manager
- Back Office - Data Export
-
Touchmini v1 (End Of Life)
Add A Training Terminal
This outlines How To Add a Training Terminal in Back Office.
Subjects ▼
What Is It? ▲ ▼
A Training Terminal is a Terminal that is reserved for Training Use Only and will not be considered as one of the Licensed Terminals covered by the SwiftPOS Registration. It will also not record sales. Training Terminals are provided at no extra Licensing cost and are designed to configure and test Keyboard layouts in swiftpos Back Office prior to activating them across active swiftpos Touch terminals.
What Is Required? ▲ ▼
- The appropriate Clerk Security Group permissions required to access Terminal Records in Back Office.
- Training Terminals DO NOT require a POS Terminal licences as they will NOT record any sales.
How To Add A Terminal? ▲ ▼
To add a Terminal in Back Office, do as follows:
- Access the Terminal Records screen in Back Office.
- Select the New button to add a row to the grid. This will display the New Terminal Record prompt to prompt for the entry of a Terminal ID.
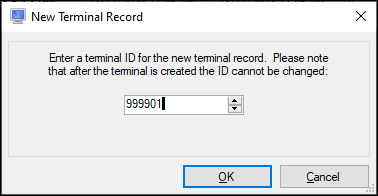
- Enter an ID of between 999901 - 999999 and select OK.
- In the Terminal column, enter an appropriate name for the new Terminal. For example, Training POS.
- In the Type column, select from the drop down list the Touch type. Refer to Terminal Records Types for more information.
- In the Location column, ensure the Location in which the Training Terminal is going to operate in is selected from the drop down list.
- Select Save to save the new Training Terminal.
End of article. ▲
