-
Installers / Links / Releases
-
API
-
Back Office
-
Back Office Cloud
-
Events
-
Events Portal
-
How To
-
KVS
-
Member Portal
-
Notify
-
Oolio Pay
-
Orderaway
-
POS Keys
-
Self-Service Kiosk
-
Self-Service POS
-
Swiftpos
-
Touch
-
Touchmini
-
Troubleshooting
-
Venue Hub
-
Venue Manager
-
3rd Party Integrations
- Business Intelligence
- Cash Management
- eCommerce
- Exports / Imports
- Front Office Systems
- Fuel Systems
- Gaming
- General Ledger
- Gift Cards / Promotions / Vouchers
- Membership / Loyalty
- Middleware Applications
- Payment Integrators
- Product Level Blocking
- Reservations
- swiftpos
- Tab Management
- Time & Attendance
- Value Added Services
-
Uncategorized
- API
- Back Office Accounts
- Back Office Administration
- Back Office - Clerks
- Back Office - Inventory
- Back Office - Members
- Back Office - Menus
- Back Office - Products
- Back Office - Services
- Back Office - Suppliers
- Back Office - swiftpos
- Back Office - Terminal Sales
- Back Office - Touch Settings
- Back Office - Vouchers / Discounts
- How To
- KVS
- OrderAway
- Venue Manager
- Back Office - Data Export
-
Touchmini v1 (End Of Life)
Signup For A 30 Day Free Trial In XERO
This outlines how to signup for a 30 day free trial in XERO to support the testing of either the swiftpos XERO or XERO Pro interface.
Subjects ▼
When Is It Used? ▲ ▼
This is generally used by either the swiftpos XERO or XERO Pro interface in Back Office, when:
- A Venue wants to test either the swiftpos XERO or XERO Pro interface prior to making a commitment to implement XERO for the first time.
How To Signup For A 30 Day Free Trial In XERO? ▲ ▼
Do as follows:
- From the XERO website, select the Try Xero for free button.
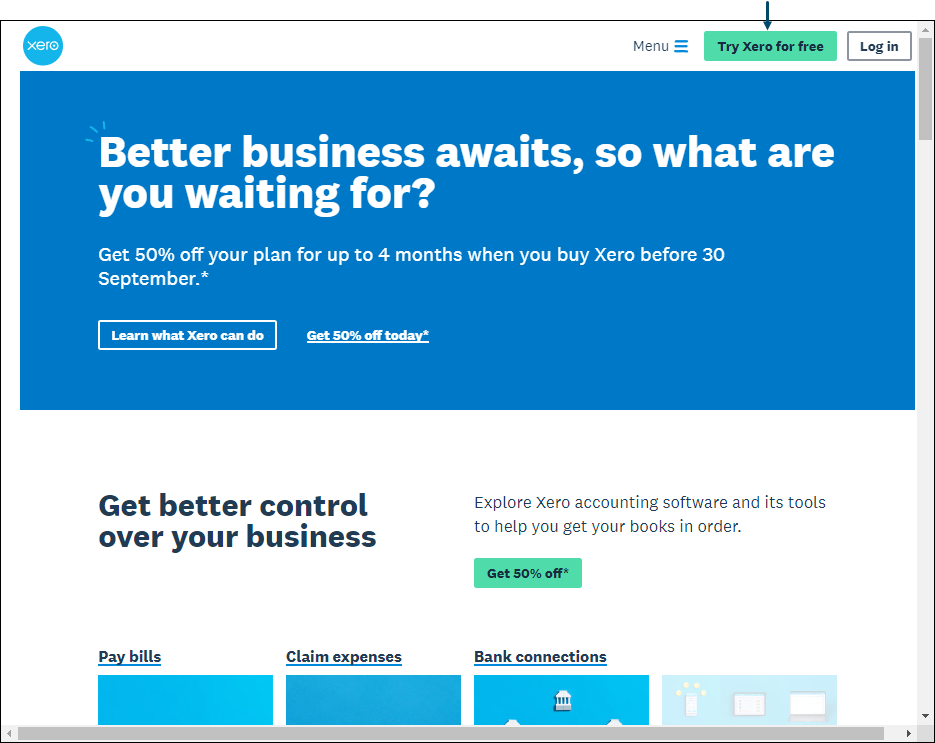
- Enter your name and email address and any other information required.
- Verify the email address entered by responding to the verification email sent to the email address you entered.
- Activate your account.
- Once activated, the following Add your business screen should be displayed, inviting you to complete and start your trial of XERO.
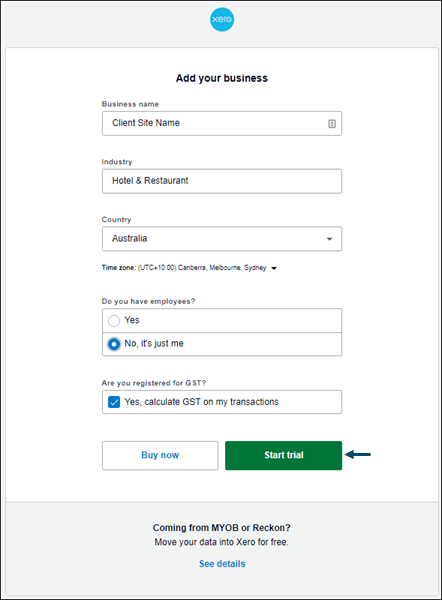
- Once filled out, select the Start Trial button.
- The XERO Dashboard should now be displayed, with the name of the XERO Organisation just created, displayed in the top left corner.
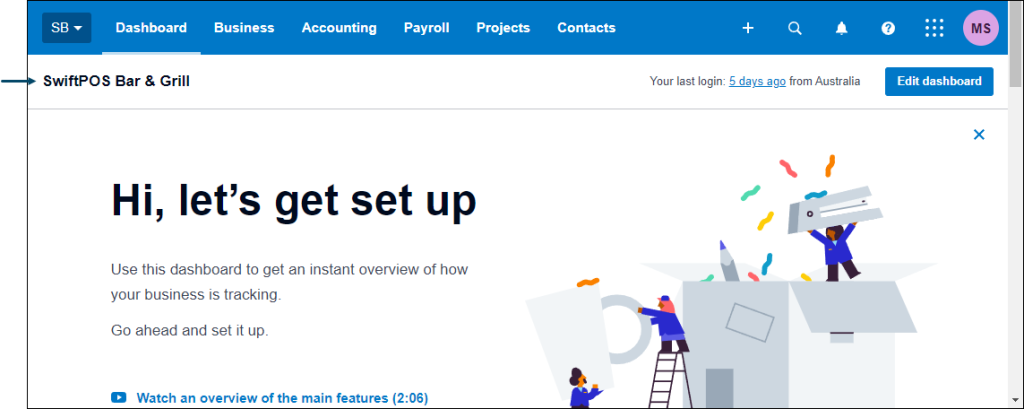
- You can now start using XERO.
End of article. ▲
