-
Installers / Links / Releases
-
API
-
Back Office
-
Back Office Cloud
-
Events
-
Events Portal
-
How To
-
KVS
-
Member Portal
-
Notify
-
Oolio Pay
-
Orderaway
-
POS Keys
-
Self-Service Kiosk
-
Self-Service POS
-
Swiftpos
-
Touch
-
Touchmini
-
Troubleshooting
-
Venue Hub
-
Venue Manager
-
3rd Party Integrations
- Business Intelligence
- Cash Management
- eCommerce
- Exports / Imports
- Front Office Systems
- Fuel Systems
- Gaming
- General Ledger
- Gift Cards / Promotions / Vouchers
- Membership / Loyalty
- Middleware Applications
- Payment Integrators
- Product Level Blocking
- Reservations
- swiftpos
- Tab Management
- Time & Attendance
- Value Added Services
-
Uncategorized
- API
- Back Office Accounts
- Back Office Administration
- Back Office - Clerks
- Back Office - Inventory
- Back Office - Members
- Back Office - Menus
- Back Office - Products
- Back Office - Services
- Back Office - Suppliers
- Back Office - swiftpos
- Back Office - Terminal Sales
- Back Office - Touch Settings
- Back Office - Vouchers / Discounts
- How To
- KVS
- OrderAway
- Venue Manager
- Back Office - Data Export
-
Touchmini v1 (End Of Life)
Import The Chart Of Accounts into XERO
This outlines how to import the Chart Of Accounts (COA) into XERO.
Refer to the XERO Import a Chart Of Accounts article for more information.
Subjects ▼
When Is It Required? ▲ ▼
This is generally required when wanting to test the swiftpos XERO or XERO Pro interface in a test environment and hence import into the XERO test (30 Day free trial account) environment.
How To Import The Chart Of Accounts Into XERO? ▲ ▼
In the XERO Test environment, do as follows:
- First the default Chart of Accounts created when the XERO Organisation (Business) was added, need to be deleted. To do this access the Chart of Accounts in XERO. Refer to the XERO Import a Chart Of Accounts article for more information. Then:
- Select the checkbox left of the column heading Code, to ensure all Account Codes are selected.
- Select the Delete button.
- In the Delete Accounts prompt, select OK.
- Select the Import button to Import the Chart of Accounts.
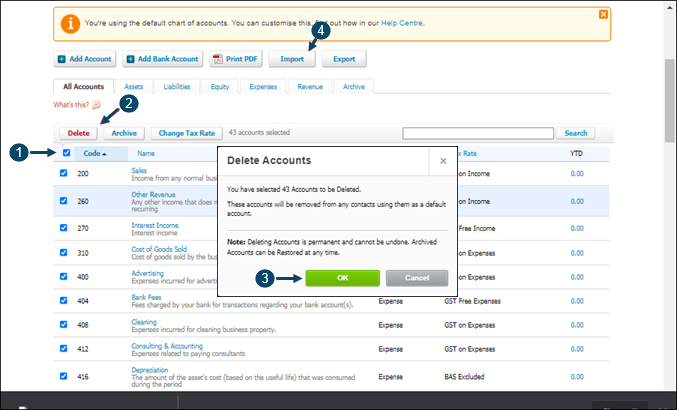
- All unlocked Account Codes will be deleted. Locked Account Codes CANNOT be deleted.
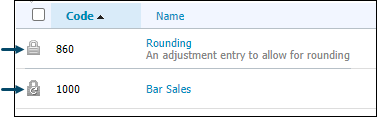
- There are two types of locked Accounts:
- System Accounts - Account 860 in the above screenshot. These Accounts display the padlock icon (without an arrow). These Accounts will be included in the CSV file when exported from Xero. However, they will NOT BE IMPORTED into swiftpos during the Import Chart of Accounts process. This is because they cannot be used as assign/mapping Accounts in swiftpos.
- Other Locked Accounts - Account 1000 in the above screenshot. These Accounts display the padlock icon (with an arrow). These Accounts will be included in the CSV file when exported from Xero and WILL BE IMPORTED into swiftpos during the Import Chart of Accounts process and can be used as assign/mapping Accounts in swiftpos. These Accounts are locked because they've been used for one of the following purposes n Xero:
- Repeating invoice.
- Bank rule that you have set up.
- Tracked inventory.
- Registered fixed asset.
- As the payment account for a Payment Service.
- In the Import your Chart of Account screen, select the Browse button to select the site's ChartOfAccounts.csv file exported earlier.
- Select the Import button.
- A Confirm your imported accounts screen will be displayed. To complete the import, select the Confirm button.
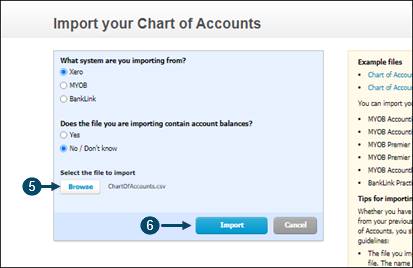
- The Chart of Accounts should now list the imported Accounts.
End of article. ▲
