Back Office - Administration
This menu option is accessed by selecting Administration menu in Back Office, and is used to configure the Taxes that will be applicable for the Venue when items are sold. Typically, once a Tax is configured, it would apply to all Price Levels. However, if this is NOT the case, then it is up to the Venue to ensure that the each Tax Rate configured is assigned to at least one Price Level. Tax on purchased goods are set here for Supplier Invoice processing.
Notes ...
To ensure that Price Level based Taxes work properly it is important to have Price Levels setup correctly against the Locations. This includes making sure that the default Price Level is set correctly.
Subjects ▼
To Be Considered ▲ ▼
- Any changes to the Taxes will require the Sales Processing Service to be restarted and a full update sent to all Touch terminals to ensure that the changes take effect.
- SwiftPOS calculates Tax based on each sale item and then calculates the total Tax applicable to the sale. This method is the most accurate method for calculating/reporting of Tax.
Tax Setup Screen ▲ ▼
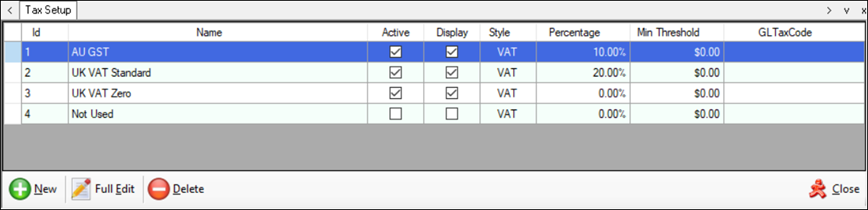
Grid ▲ ▼
Displays a list of Taxes along with their ID, Name, Active indicator, Display indicator, Style, Percentage, Min Threshold and GL Tax Code.
Footer ▲ ▼
- New - Select to add a new Tax.
Notes ...
The minimum is 4 taxes. DO NO add more taxes unless there is a requirement for more. For example, when configuring taxes for a Venue in the USA that requires swiftpos to support more taxes as a result of their presence in multiple States.
- Full Edit – Select to open the Tax Edit screen to edit the selected Tax.
- Delete - Select to delete the selected Tax.
- Close - Select to exit.
Tax Edit Screen ▲ ▼
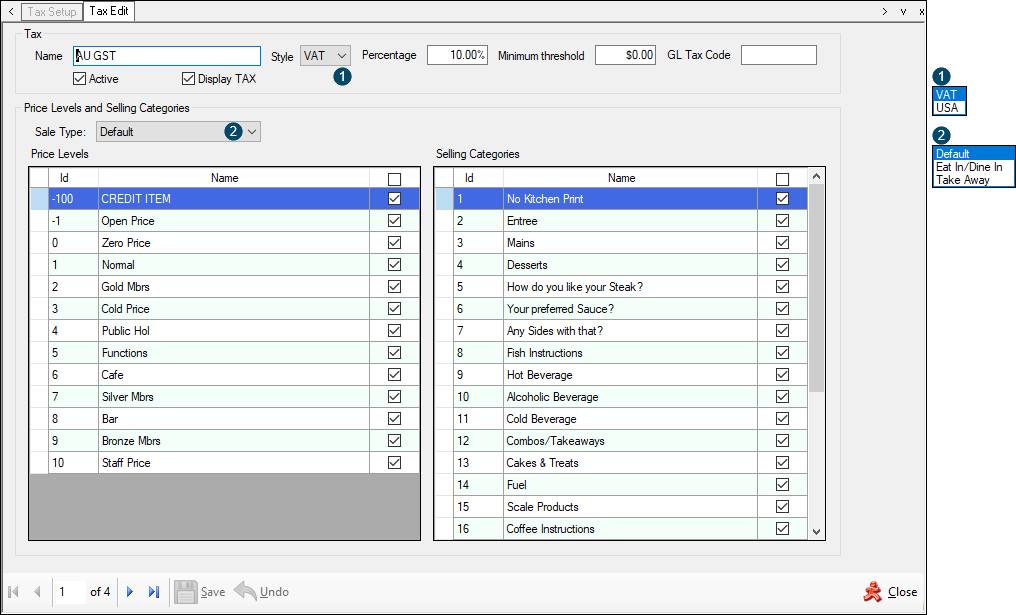
Tax Section
- Name - Displays/Enter the name of each Tax. For example : GST, VAT, etc.
- Style - Select from the drop down list either the VAT (Conventional) or USA options. Refer to Tax Types for more information.
- Percentage - Displays/Enter the percentage of Tax payable. For example : In Australia GST is paid at a rate of 10% and in New Zealand it is 15%. Note : The formatting of the number entered is dependent on the Windows Regional settings in Settings > Region > Additional date, time & regional settings > Region > Change date, time and number formats > Formats > Additional settings > No. of digits after decimal.
- Minimum Threshold - Displays/Enter the minimum sale value the selected Tax can be applied to. For example : If the minimum threshold was set at $2 and a sale of $1.95 was made, the selected Tax will not be applied.
- GL Tax Code - Displays/Enter the General Ledger Tax Code related to the selected Tax.
- Active - Select to ensure the selected Tax is active or not. If only one tax structure is being used then ensure only one Tax is active. Sites located in Australia and NZ should only have one Tax selected as Active. Note : Do NOT enable multiple taxes to do tax free sales.
Price Levels and Selling Categories Sections
- Sale Type - Select from drop down list one of the available Sales Types.
Price Levels Section
Displays a list of the available Price Levels along with their ID, Name and a Select option (checkbox).
Noteworthy
- Select option (checkbox) - Select to assign the selected Tax to the required Price Levels. For example, in the UK, they have a takeaway price that is VAT free. So a change in Price Level will trigger a different Tax calculations.
Selling Categories Section
Displays a list of the available Categories along with their ID, Name and a Select option (checkbox).
Noteworthy
- Select option (checkbox) - Select to assign the selected Tax to the required Categories.
Footer Section
- Save – Select to save the changes made.
- Undo – Select to undo changes made.
- Close - Select to exit.
Tax Types ▲ ▼
SwiftPOS caters for up to a maximum of 4 taxes per Location with unlimited taxes over multiple Locations. It also supports the following multiple Tax Types. This could mean that potentially a Venue could have one Tax of a certain type (namely, VAT) and up to 3 of another type (namely, USA), on the same Category of Products. The following types of taxes are currently supported:
VAT (Conventional) ▲ ▼
A VAT (Conventional) type tax is one that is included in the sale price of a Product/item at the point of sale. Examples of this are:
- Australia - This Tax type would apply to the GST.
- UK - This Tax type would apply to the VAT Standard tax rate, as well as the Reduces and Zero rated.
Notes ...
it is recommended that ONLY ONE of this type (VAT) is ever assigned to one Category of Products at any one time. Assigning multiple VAT type Taxes to the same Category of Products would mean a tax on a tax, which is NOT recommended.
USA ▲ ▼
A USA style type tax is one that is added onto the sale price of a Product/Item at the point of sale. Examples of this are:
- Malaysia - Prices displayed on menus in restaurants do not include a GST tax, so the price of meals appear cheap. However, a GST (USA style tax) of 6% is added onto the sale at the point of sale.
- Other Countries - Another example, is countries that have a 15% VAT type tax on luxury items and a 6% VAT type tax on most other items. Both of these VAT type taxes are added to the sale price of a Product/Item at the point of sale.
Example Of The Calculation Of The VAT Tax Type ▲ ▼
The following provides an example of the calculation of the VAT type when included in the sale price:
- Tax Amount = (Sale Price * Tax Rate) / (1 + Tax Rate)
- Example : $9.09 = ($100.00 x 0.10) / (1 + 0.10)
Refer to Wine Equalisation Tax (WET) for more information.
End of article. ▲
