Touch
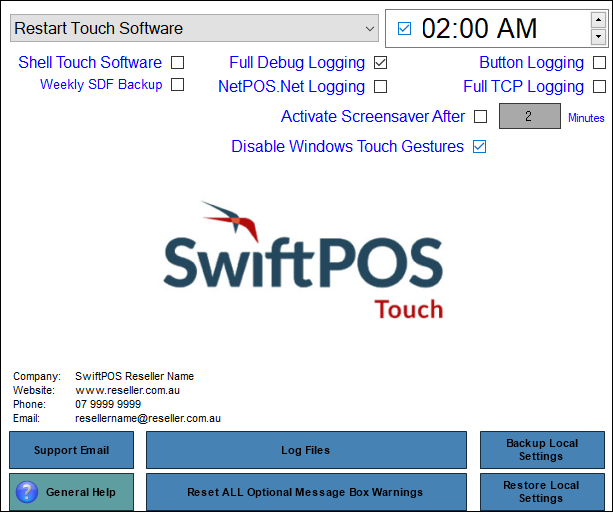
Accessed by selecting the About menu option in Terminal Settings menu.
It is used to not only provide reseller contact information, but also provides access to, general Touch settings, Help and Support information, as well as various Tools. menu item contains a number of general settings which are outlined below.
Header Section
- Reboot Terminal PC - Select from the drop down list one of the following:
- Reboot Terminal PC - Select to reboot the swiftpos Touch Terminal at the set Time each day. The checkbox to the left of the time must be checked in order for this feature to be enabled.
Notes ...
If this feature is enabled then, it is recommended that the Restart Terminal option is NOT enabled as well. Both restart features should NOT be enabled together, as this can result in duplicate Terminal Cash Offs. By default this feature is enabled. It is good practice to have the terminal restart each day during a period where the swiftpos Touch terminal is not in use as this will automatically delete old transaction information and compact the swiftpos Touch database to provide the best performance possible on slow hardware. Also, it is recommended that when in Training Mode ensure this feature is disabled.
- Reboot Terminal PC continued ...
- Restart Touch Software - Select to only restart the swiftpos Touch software at the set Time each day, without rebooting the Touch Terminal.
Notes ...
This will only happen if the check box to the left of the time is checked.
- Shell Touch Software
IMPORTANT
Before selecting this feature ensure another Administrative Clerk/Staff Member has been created on the swiftpos Touch/Reception terminal ensuring access to the terminals is possible for maintenance purposes. Select to ensure that the current Clerk/Staff Member is restricted to the swiftpos Touch/Reception applications only. Once selected, the next time the current Clerk/Staff Member logs in to either of the swiftpos Touch/Reception terminals, he/she will be NOT be able to access other Windows applications. Access at the terminals will be locked to swiftpos software.
Notes ...
When this feature is selected and activated, accessing the Windows Task Manager (via Ctrl+Alt+Del) will not work. Also, if either the swiftpos Touch or Reception terminals crash, they will restart automatically. If the Clerk/Staff Member exists the software it will restart automatically.
- Full Debug Logging - Select to enable. Note : This should only be enabled when recommended.
- Button Logging - Select to ensure that the last 20 POS Keys selected at the swiftpos Touch terminal are logged. This will assist in troubleshooting errors/exceptions when they occur at the Touch terminal.
- Weekly SDF Backup - Select to ensure a backup of the SwiftTouch.sdf database is made every 7 days. The backup if appropriate will be made at the startup of swiftpos Touch and will be located in the same folder as the manual backups of SDF files are located. This can usually be found in the Backups folder under the SwiftPOSTouch folder specific to the user. Backups older than 28 days will be removed.
- NetPOS.Net Logging - Select to ensure NetPOS.Net logging is turned on. By default this feature is turned off. Can be useful when troubleshooting issues.
Notes ...
These logs are located in C:\ProgramData\Samford Software\Network Trace Logs\SwiftPOS Touch Terminal\
- Full TCP Logging - Select to ensure TCP logging is turned on. By default this feature is turned off. Can be useful when troubleshooting issues.
- Activate Screensaver after - Select the checkbox and select the button to open the Enter Screensaver Timeout Numeric Keypad screen to enter/set the time in minutes that has to lapse in idle time before the Screensaver is activated.
Notes ...
If any message boxes/prompts are still open ( in Touch) once the time configured has elapsed, the screensaver will NOT display until they have been addressed. Once addressed the time will be reset to ensure the screensaver is displayed after the configured time in minutes has elapsed.
- Disable Windows Touch Gestures - Select to ensure that access to other Apps is prevented when swiping either left or right (Windows Touch Slide Gestures) when in Full screen mode.
Footer Section
- Support Email - Select to open the Support Email Settings screen (see below) and configure the email settings for support requests.
- Backup Local Settings - Select to create a backup file of all Touch terminal settings and send it to the Back Office PC. The file is stored as a .zip file (Bak_Settings.zip) under the SwiftPOSTouch folder on the Back Office PC.
- General Help - Select to open the swiftpos Touch Help Menu.
- Reset ALL Optional Message Box Warnings - Select to ensure all prompts that have the Don't show this message again option selected are reset to NOT selected. For example:
End of article. ▲
